Create or open a Session
In FCS, a file that links actor information, character information, Maya scene information, and analysis data is called a “Session.”
After starting FCS, go to “New…(Create new Session)” or “Open” to access the Session data.
Note
By settings details for a Session at the beginning, you can start working with the buttons on FCS without having to operate Maya separately.
Folder structure created by Create new Session
Red: Folders created when setting up a new project
Blue: Folders created when setting up a new actor
Green: Folders created when setting up a new character
.lock/fcs_session.yaml: File create after setting up a new session
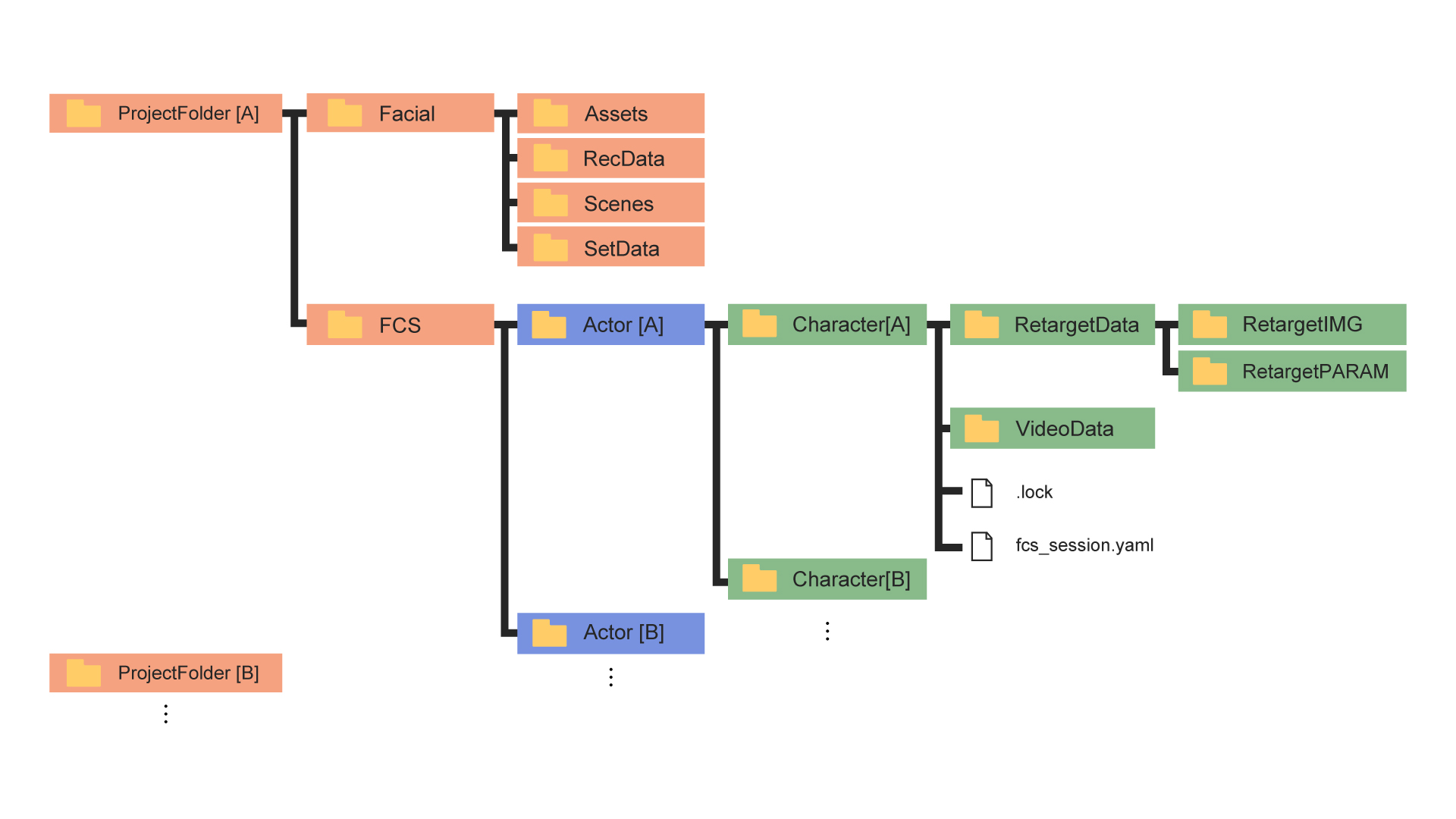
Facial:動画やMayaシーンデータ等素材を保存する場所
Assets:Mayaのプロジェクトファイル(Assets以下)を保存する場所
RecData:ROM体操やFCSで解析したい動画を保存する場所
Scene:アニメーション出力時のデフォルト出力先
SetData:アニメーション出力で「audio」を選択した場合にはwavファイルが、
「Frame」「Landmark Frame」を選択した場合は連番画像が作成され、保存される
FCS:解析に使用するデータが保存されるプロジェクトフォルダ
Actor:Actorで作成したフォルダ。Actorで入力した名前が表記される
Character:Characterで作成したフォルダ。Characterで入力した名前が表記される
RetargetData(IMG/PARAM):作成したProfileの編集データ(画像や数値情報)が保存される
VideoData:解析する動画のキャッシュが保存される
.lock:競合を防ぐためのロックファイル。起動時/終了時に自動で作成/消去される
fcs_session.yaml:session情報を保存しているファイル
Creating a new Session
File▶Session▶Select New…
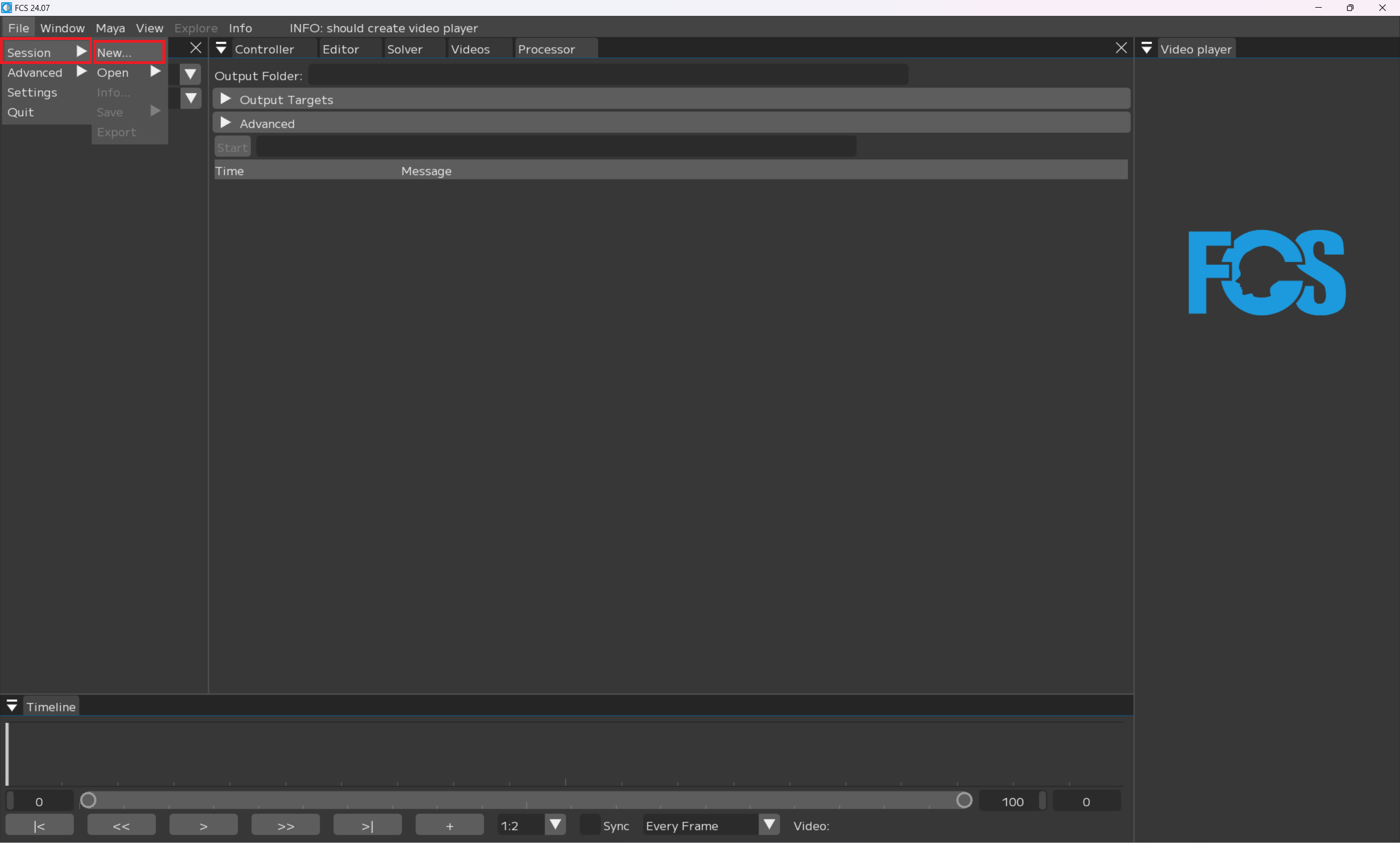
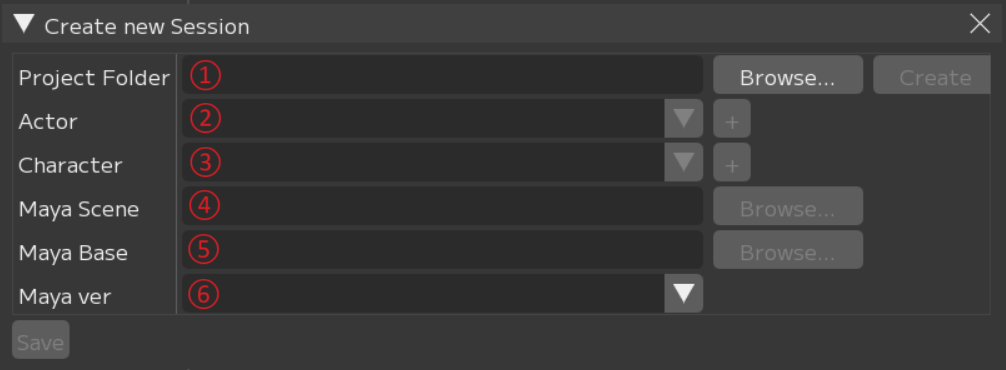 1. Project Folder: Select the location where you want to save the FCS project data
1. Project Folder: Select the location where you want to save the FCS project data
2. Actor: Motion capture actor name
3. Character: 3D model character name
4. Maya Scene: Path to the 3D model Maya scene
5. Maya Base: Path to the folder where Assets and workspace.mel are located
6. Maya Ver: Select the version of the data created in the scene
①Project Folder settings
Click the Browse button to launch a window for selecting the project folder.
Select the folder where you want to save FCS data
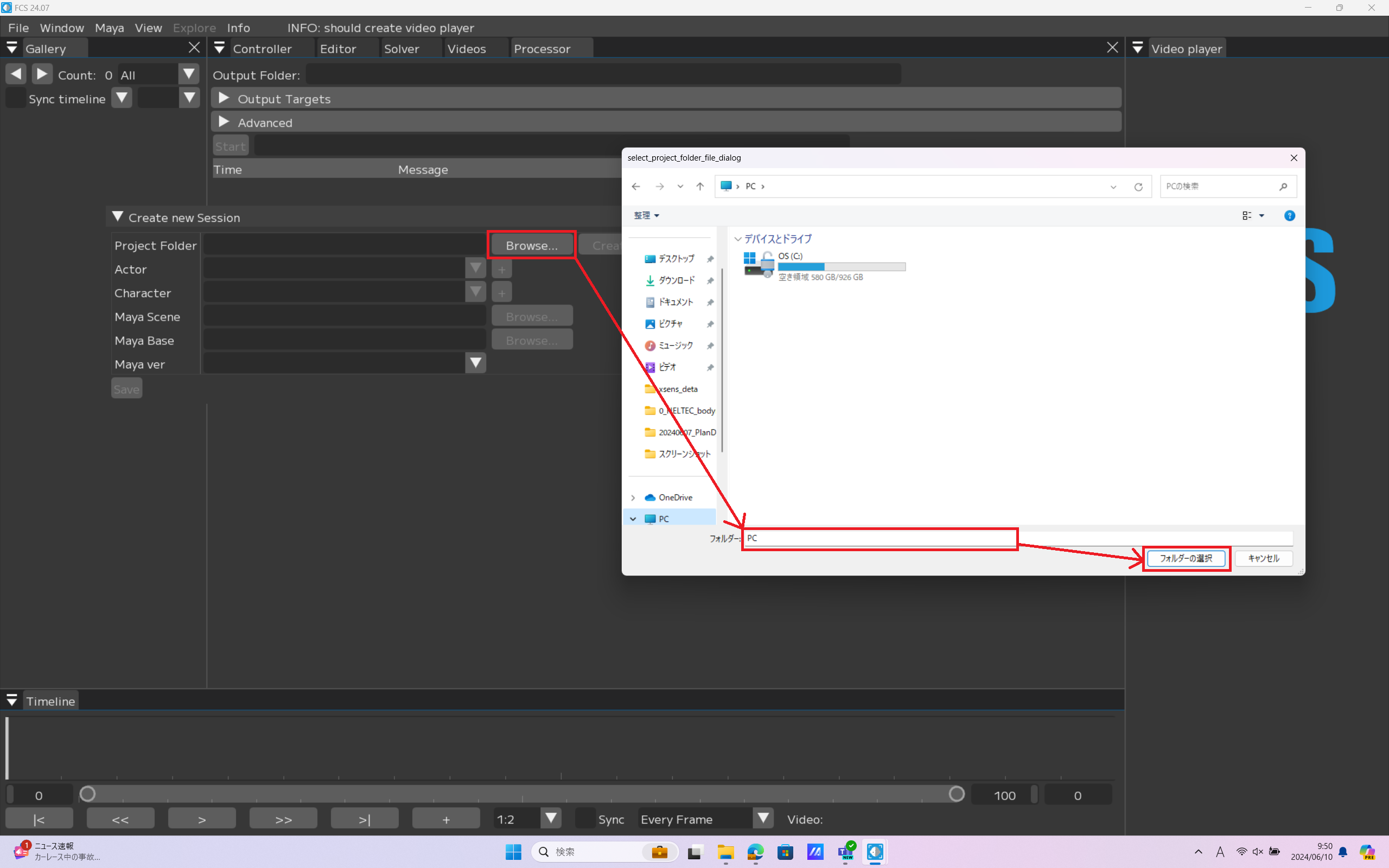
Create Project Folder.
Create
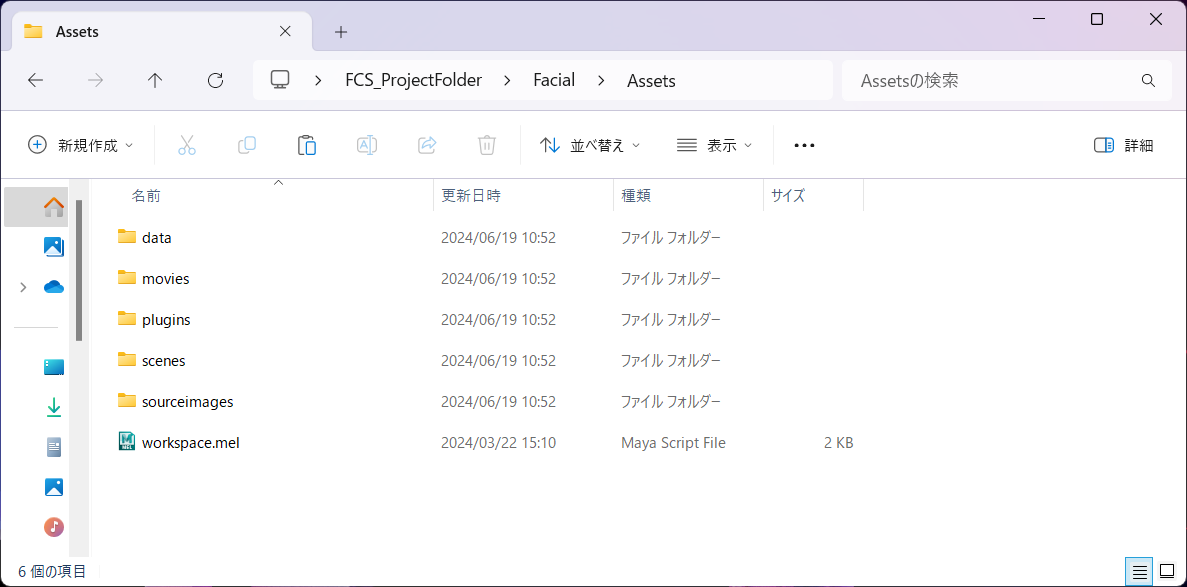
A pop-up will appear after the folder is successfully created.
close

Facial and FCS folders will be created. 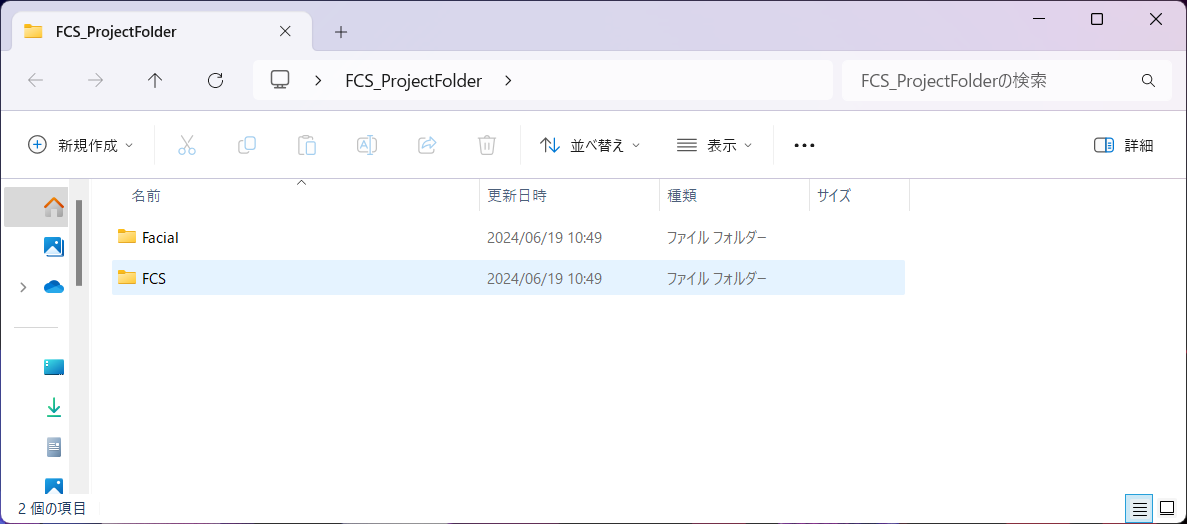
Note
After creating Project Folder
Put Maya scene at Project Folder▶Facial▶Assets folder
It is recommended to move the video you want to analyze to the Project Folder ▶ Facial ▶ Recdata folder. *Note: You can still access the video if it is saved in a different location.
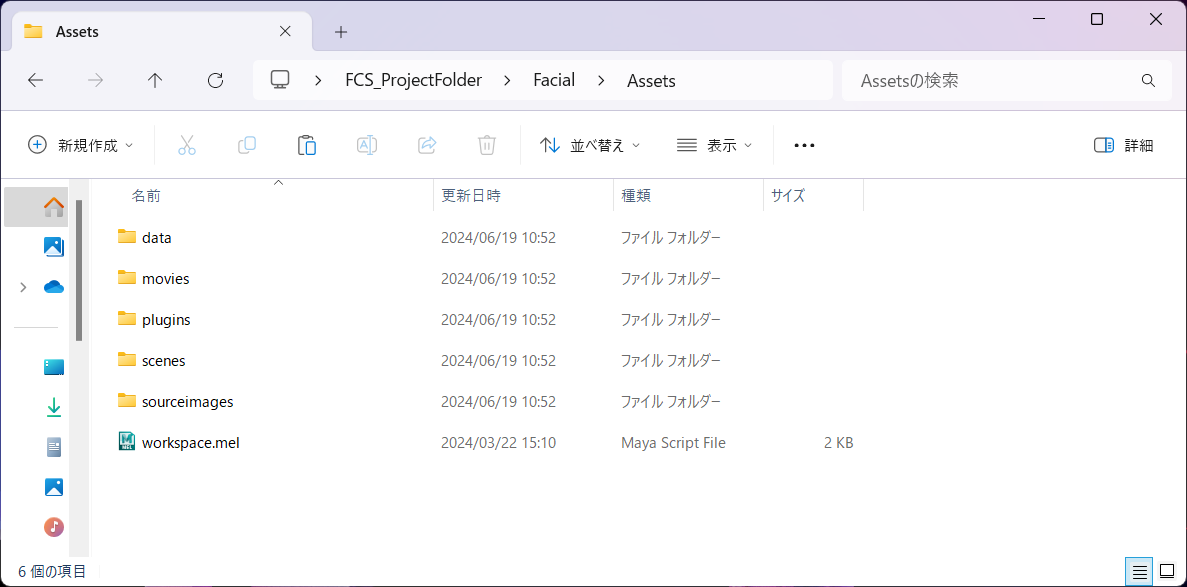
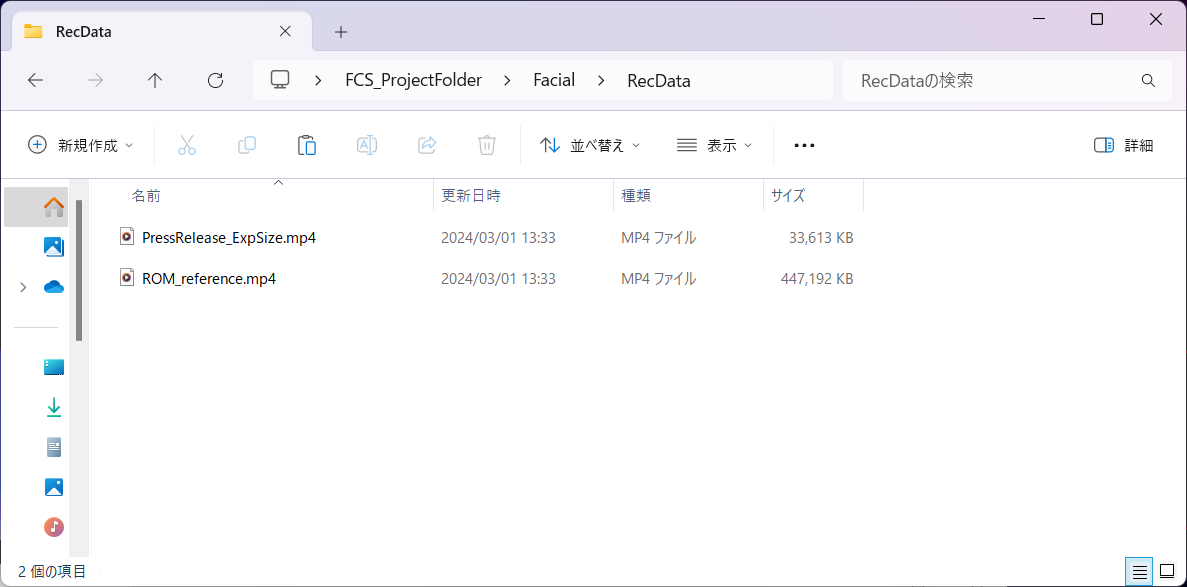
② Actor settings
Click “+” and launch “Create new actor folder” to create an Actor Folder.
Enter the name you want to register in “Actor Name.”
“Actor” = name of the motion actor
Create
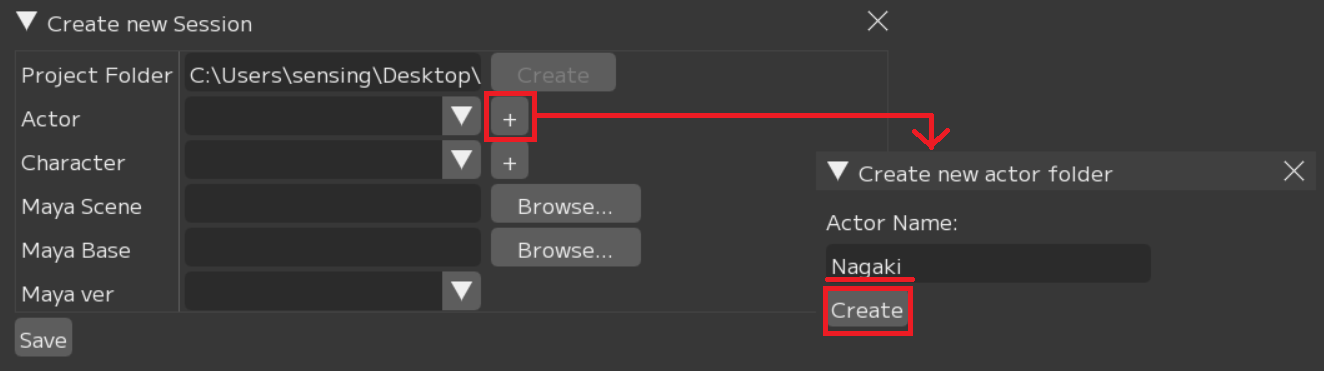
A pop-up will appear after the folder is successfully created.
close

The Actor folder you entered will be created directly under the Project Folder folder in Explorer. 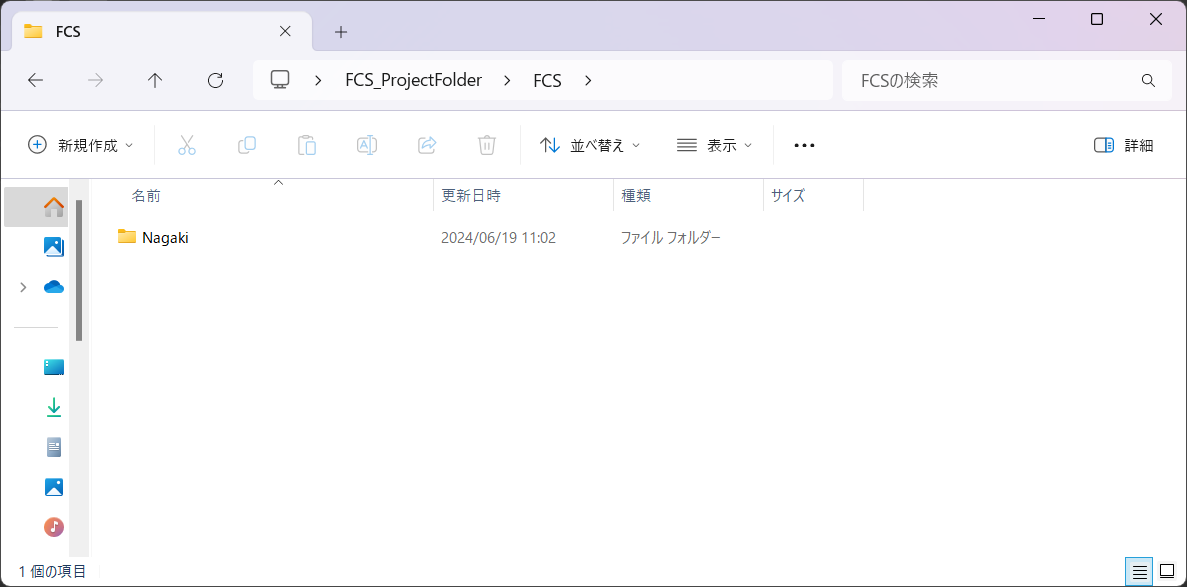
③Setting Character
Click the “+” button to launch the “Create New Character Folder” window to create a character folder.
Enter the desired name in the “Character Name” input field.
Create
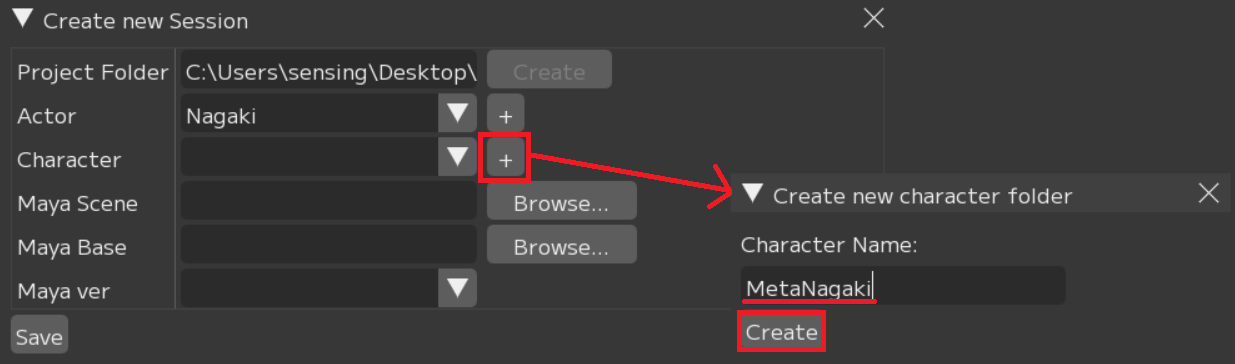
The Character folder you entered will be created directly under the Actor folder in Explorer. 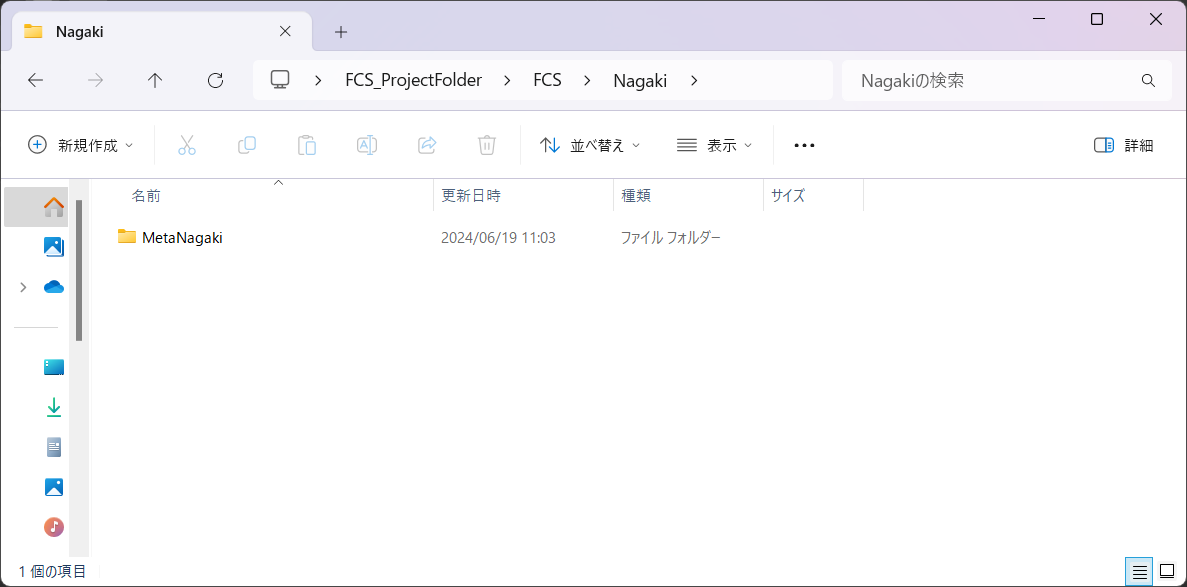
④Setting Maya Scene
Click the Browse button to launch a window for selecting a MayaScene.
Specify the path for the MayaScene data.
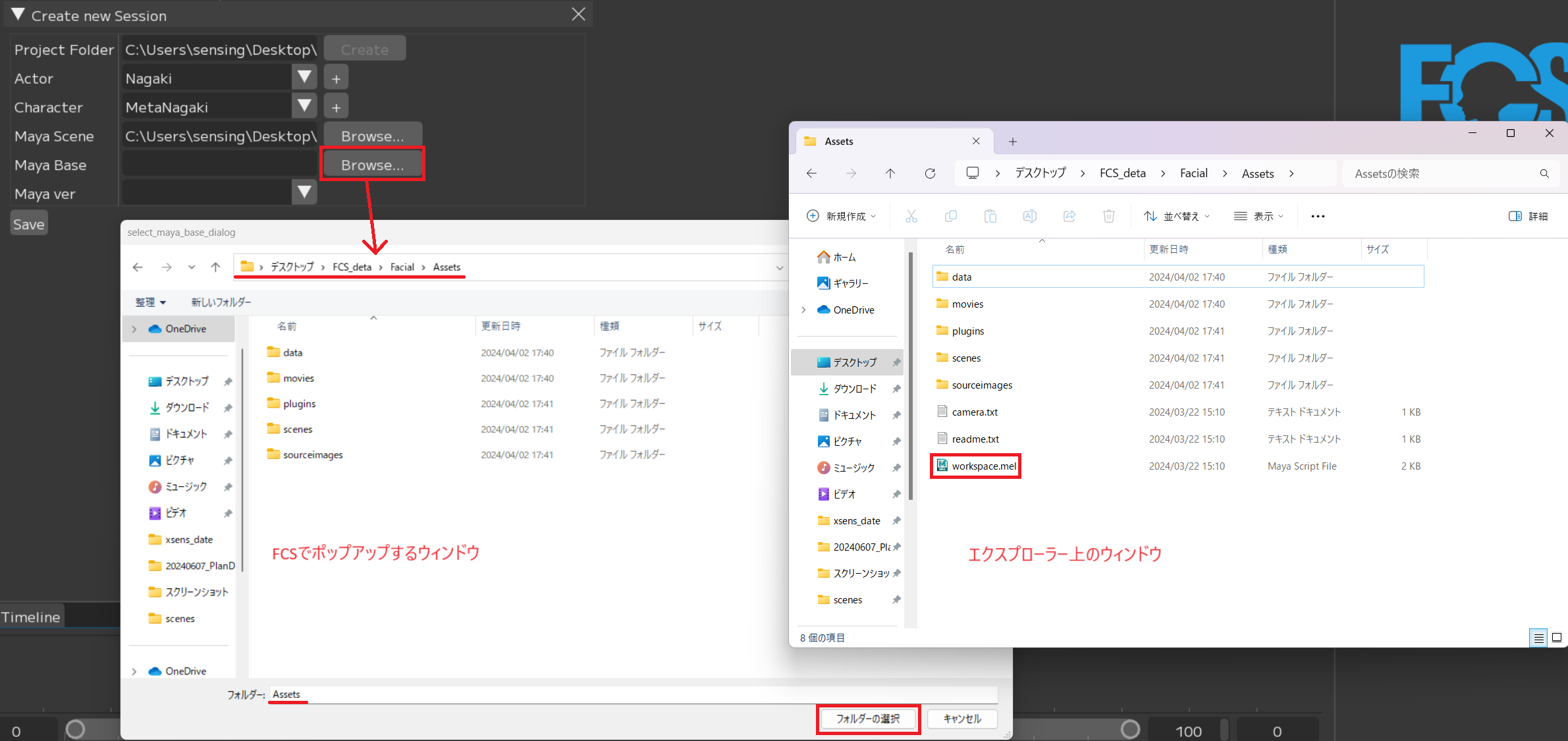
⑤Setting Maya Base
Click the Browse button to launch the window to select the MayaBase.
Select the location where workspace.mel is located (the location registered in the Maya scene project settings)
Attention
“workspace.mel” is not displayed in the popup window in FCS
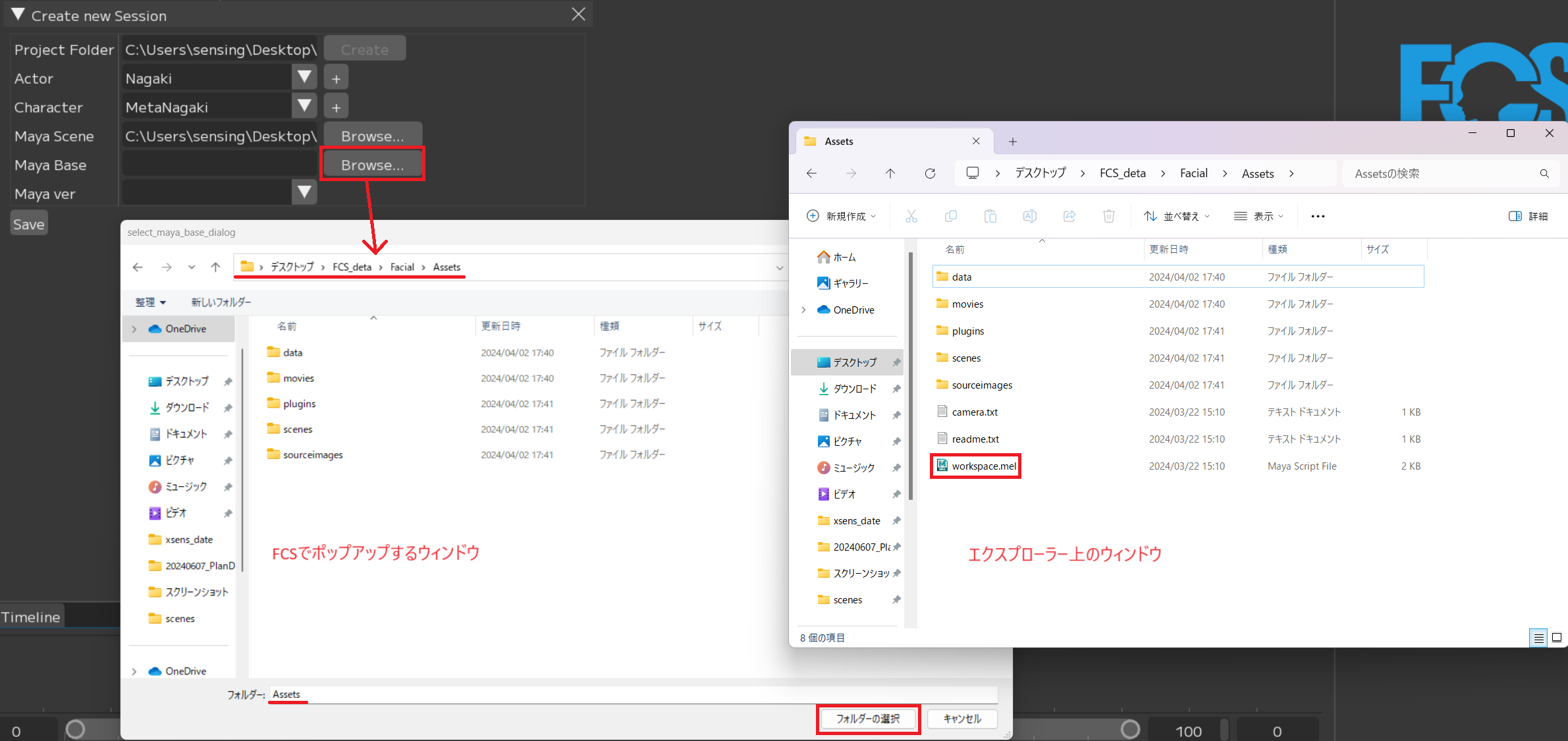
⑥Setting Maya Ver
Select the version of Maya that was used to create the scene in ④
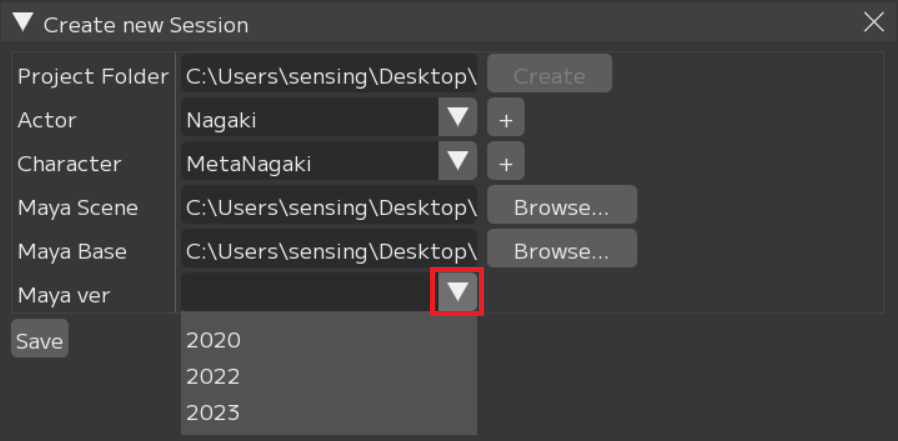
After completing all inputs, please press the Save button.
Save
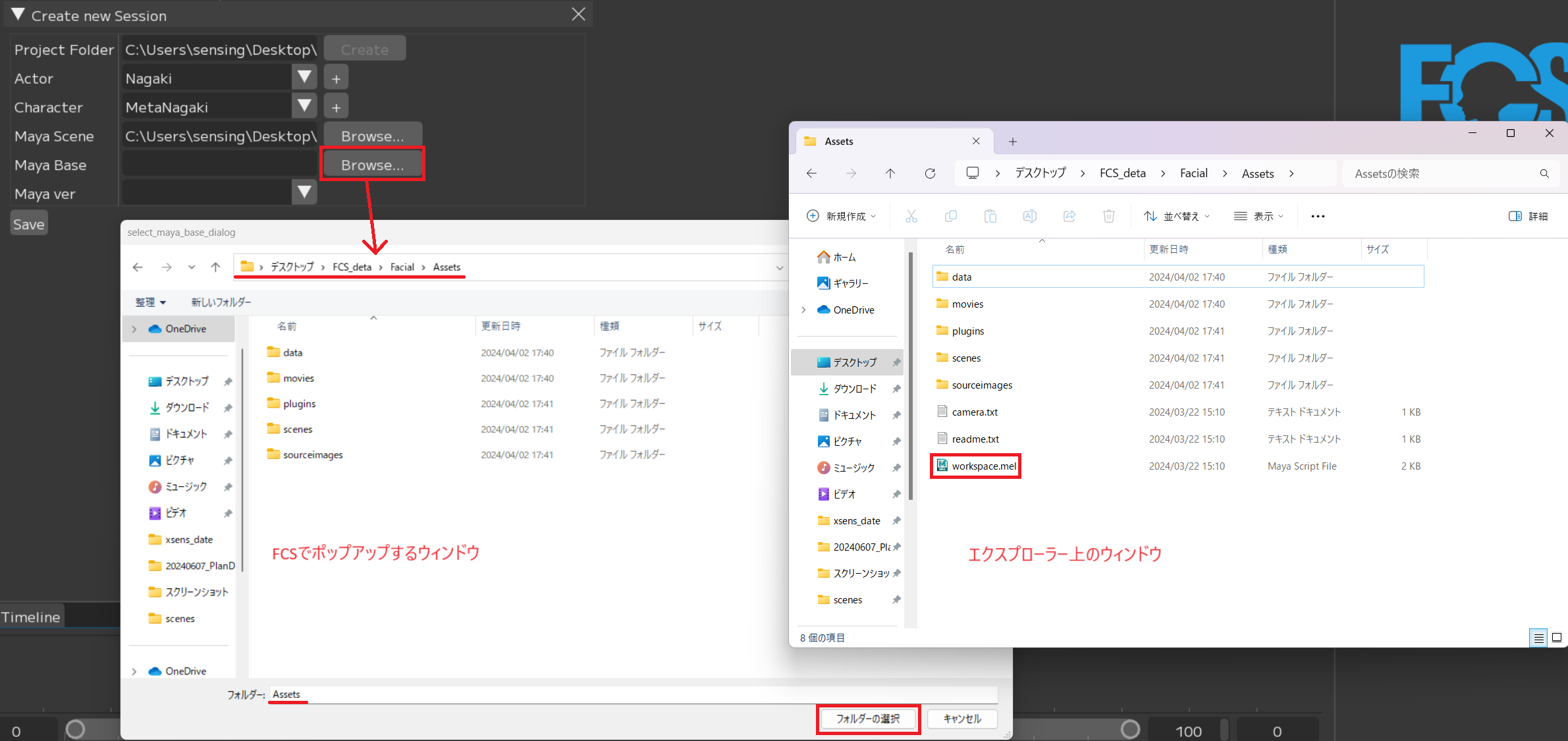
fcs_session.yaml (FCS file) will be created directly under the character folder in Explorer. 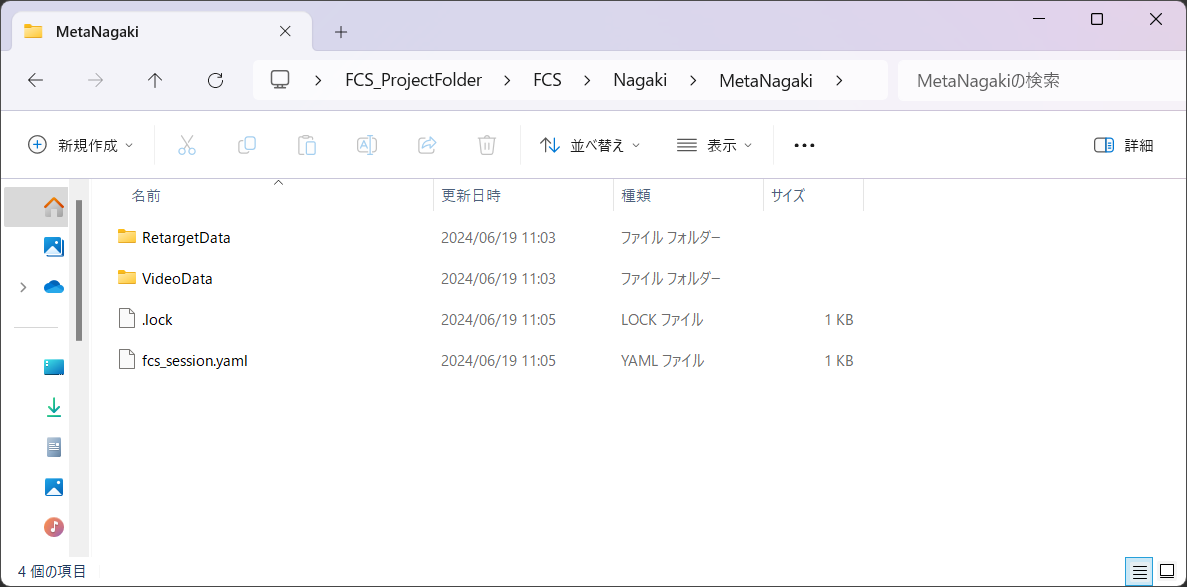
Note
The .lock file is used to prevent others from accessing the file while you are working on it. They are automatically deleted when you finish your work properly.
Note
If the .lock file remains because of incorrect shut down, etc, please delete the file from the popup when you are starting FCS or delete the file directly in Explorer.
If a Session has already been created
Open Session from history or fcs_session.yaml file.
Open Session from history
If you have started the Session before, the history will be displayed under File▶Session▶Open.
Click on the session to work on
Open Session from fcs_session.yaml file
File▶Session▶Open▶Open… After you open the Open Session window, local and network drives will be displayed.
Select and open the fcs_session.yaml file located directly under the Character folder.
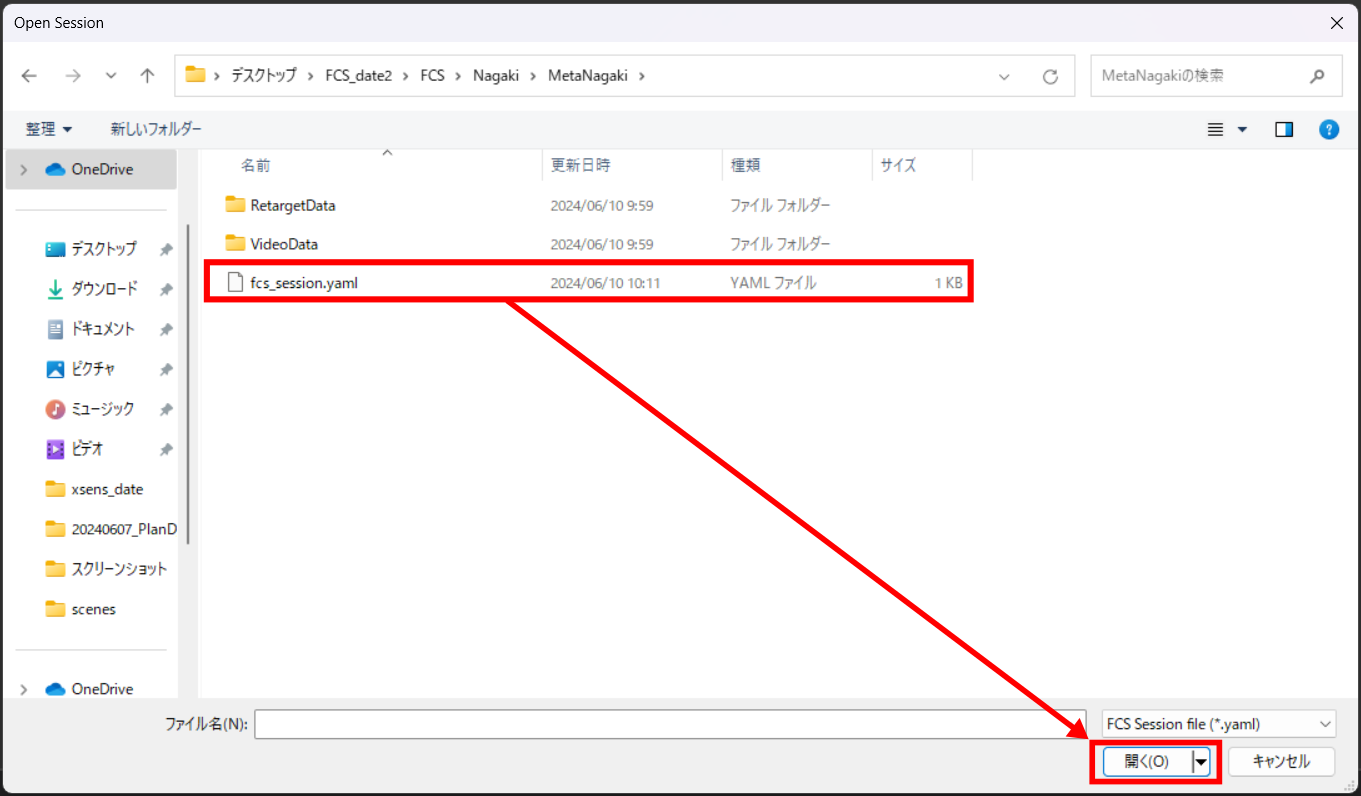
Cautions regarding opening a Session
Startup multiple sessions concurrently
Warning
While creating/opening a new Session, you cannot create or start another Session. To open another session, close the current session, restart FCS, and reopen it.
If “⑥Maya Ver setting” is not reflected
You can check the setting details when you create the session under File▶Session▶info. 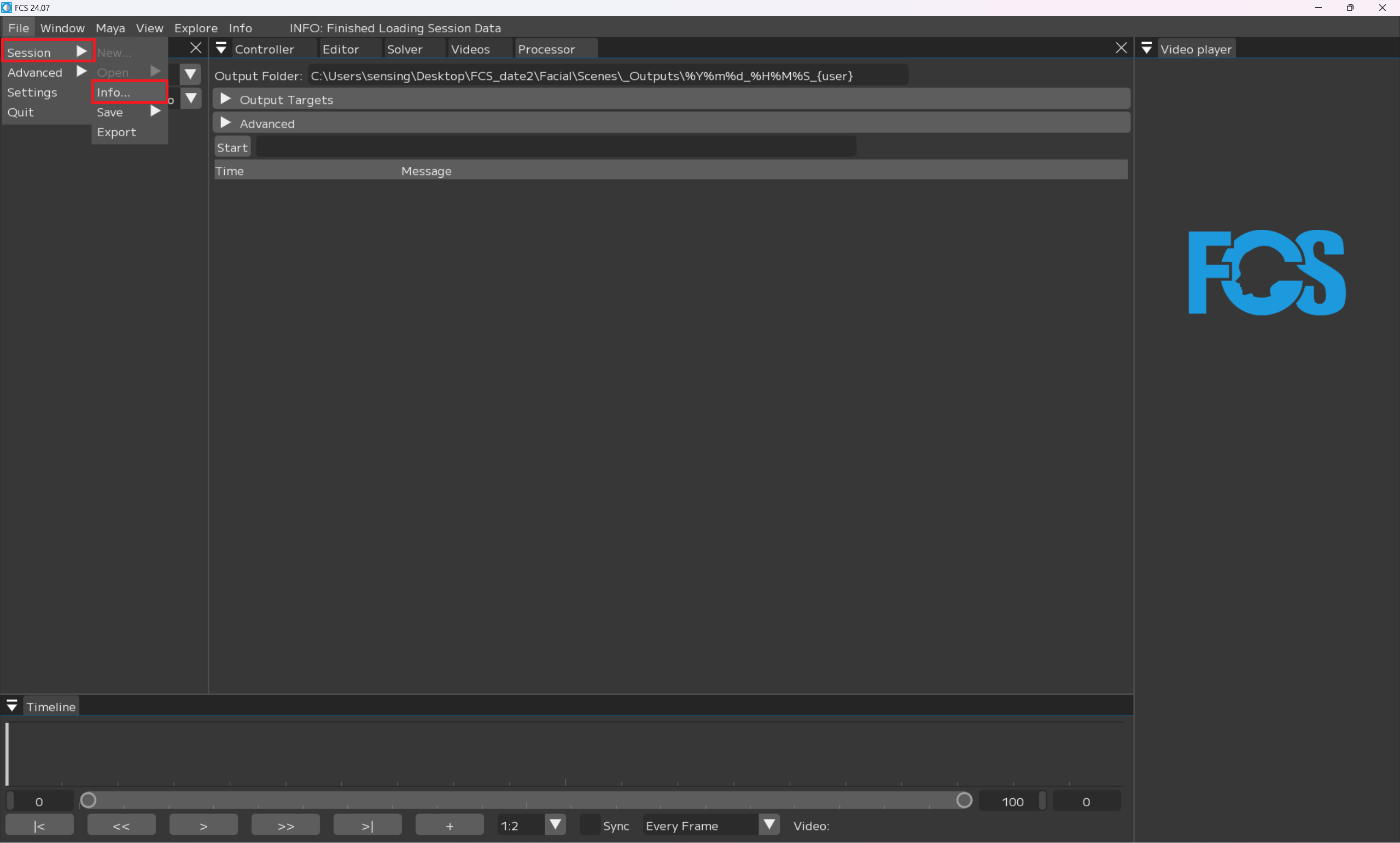
If the MayaVersion setting in NewSession is not reflected in info, right-click MayaVersion on the info screen and select Edit so that you can edit the details.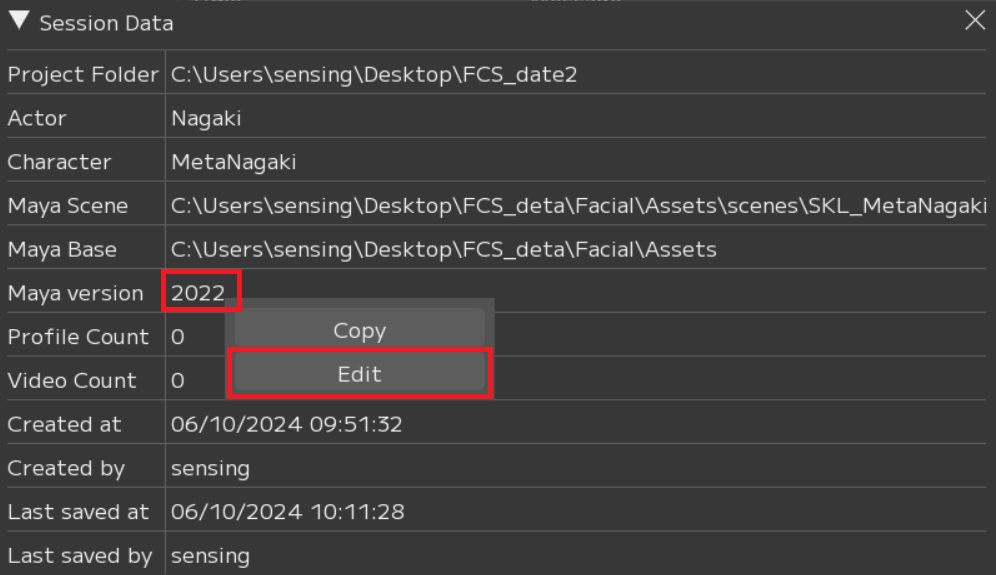

Attention
Please click the Save button after changing settings.