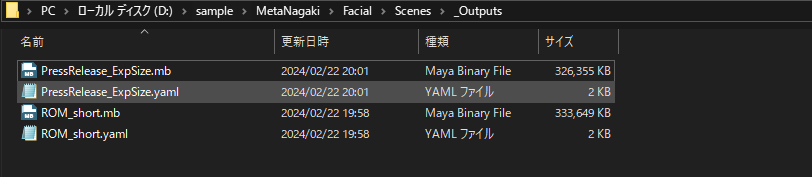Output animation
Caution
If the analyzed video was shot using a wide-angle lens, Solver settings needs to be changed. Please refer to the Solver Advanced Settings page for details.
Animation output for a facial expression
Output screen description
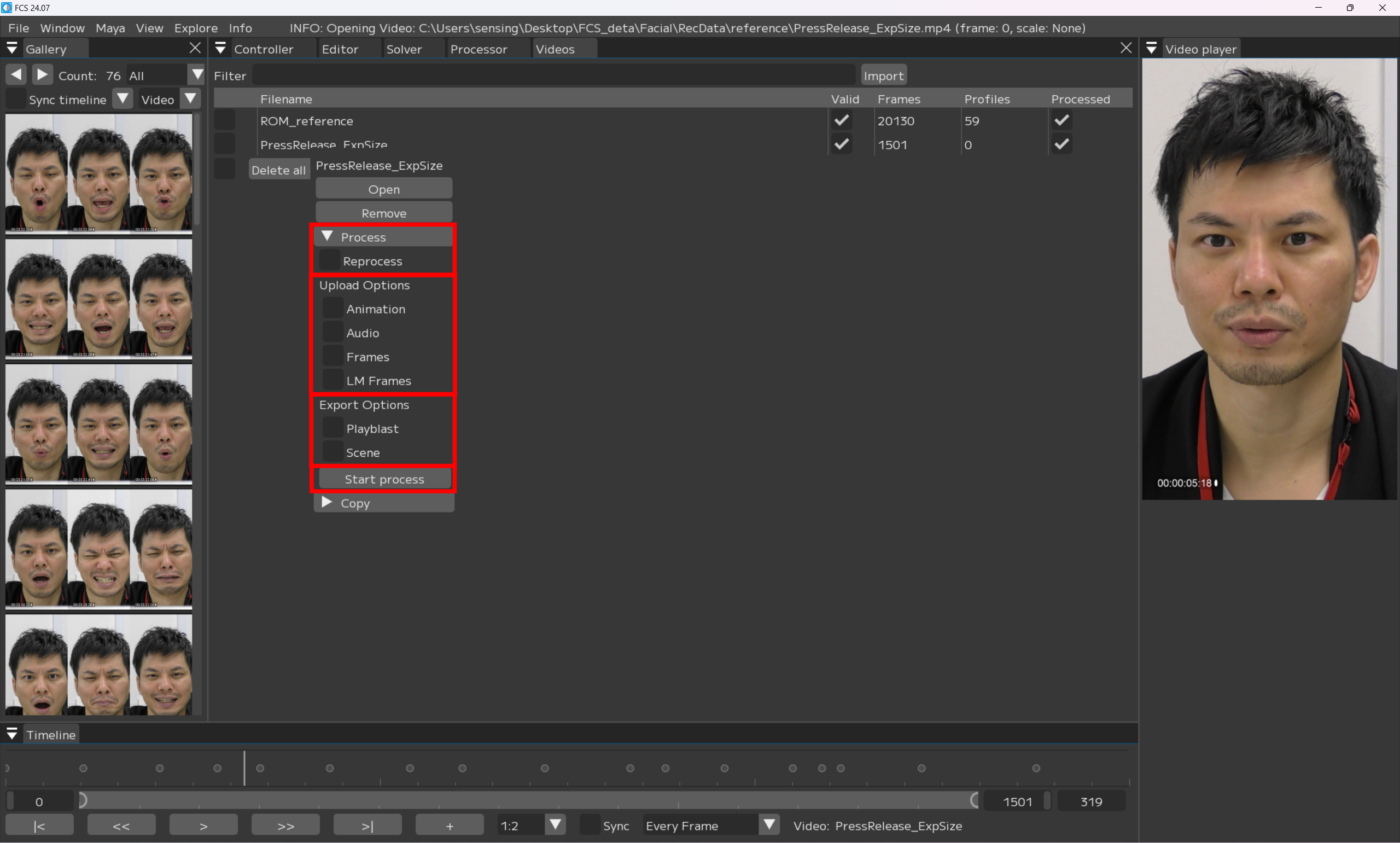 ▼Process
▼Process
[x] Reprocess:作成したProfile情報を読み取る
Note
基本的に- [x] を付けることをオススメします。
Upload Options
[x] Animation:アニメーションデータを生成、Mayaに反映
[x] Audio:解析する動画の音声データをMayaに反映
[x] Frames:解析する動画の連番画像を生成、Mayaのイメージプレーン上に反映
[x] Landmark Frames:顔の動きをオートトラッキングする連番画像を生成、Mayaのイメージプレーン上に反映
Export Options
[x] Playblast:出力されたアニメーションをmov形式の動画で出力、保存する
[x] Scene:出力されたMayaシーンを自動で保存する
Start process: start outputting animation
Output animation from one video
Videoウィンドウで
解析/出力したい動画名の上で右クリック
画像のメニューが表示されるので▼Process を選択
該当する項目に- [x] を入れ
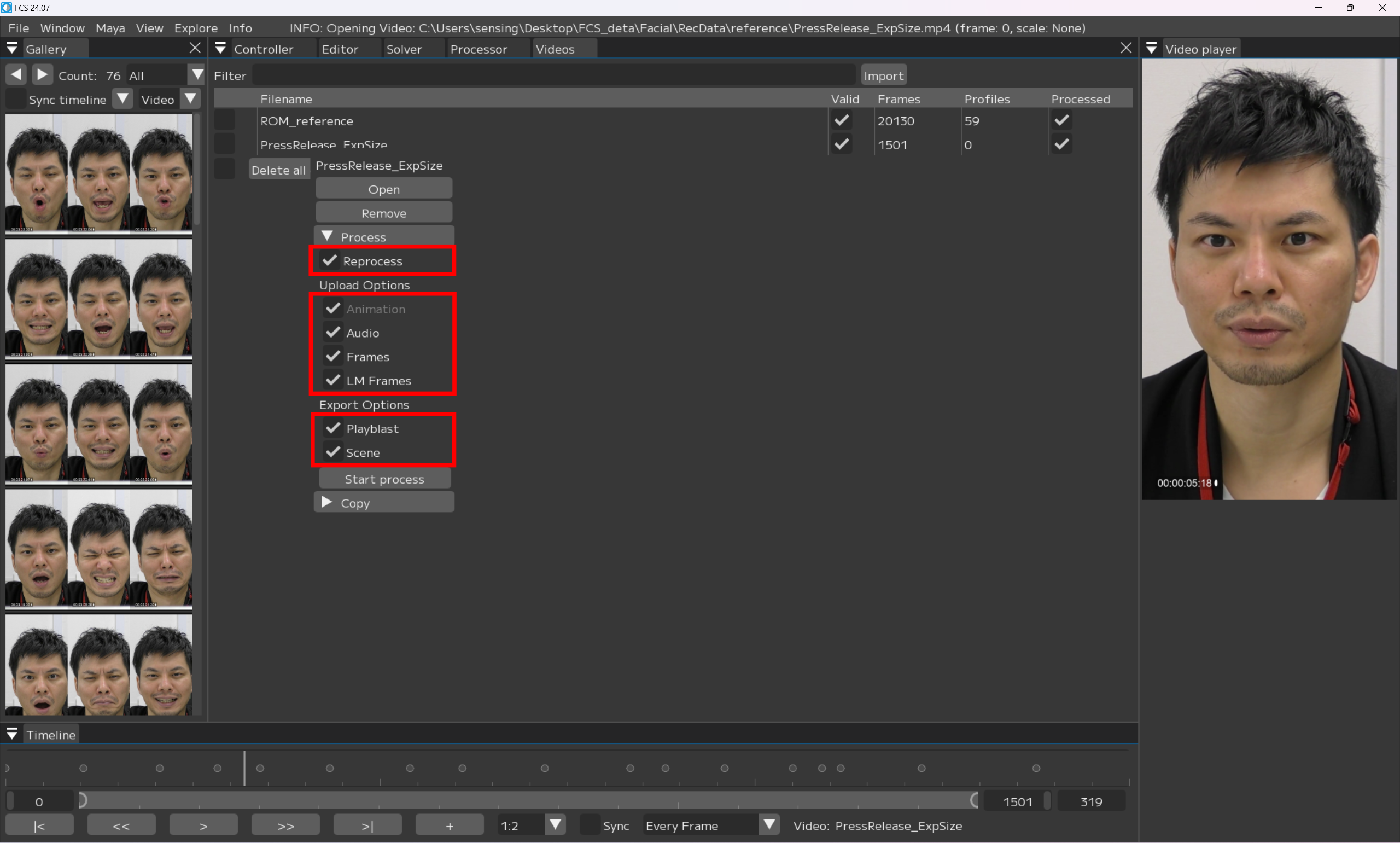
Start process
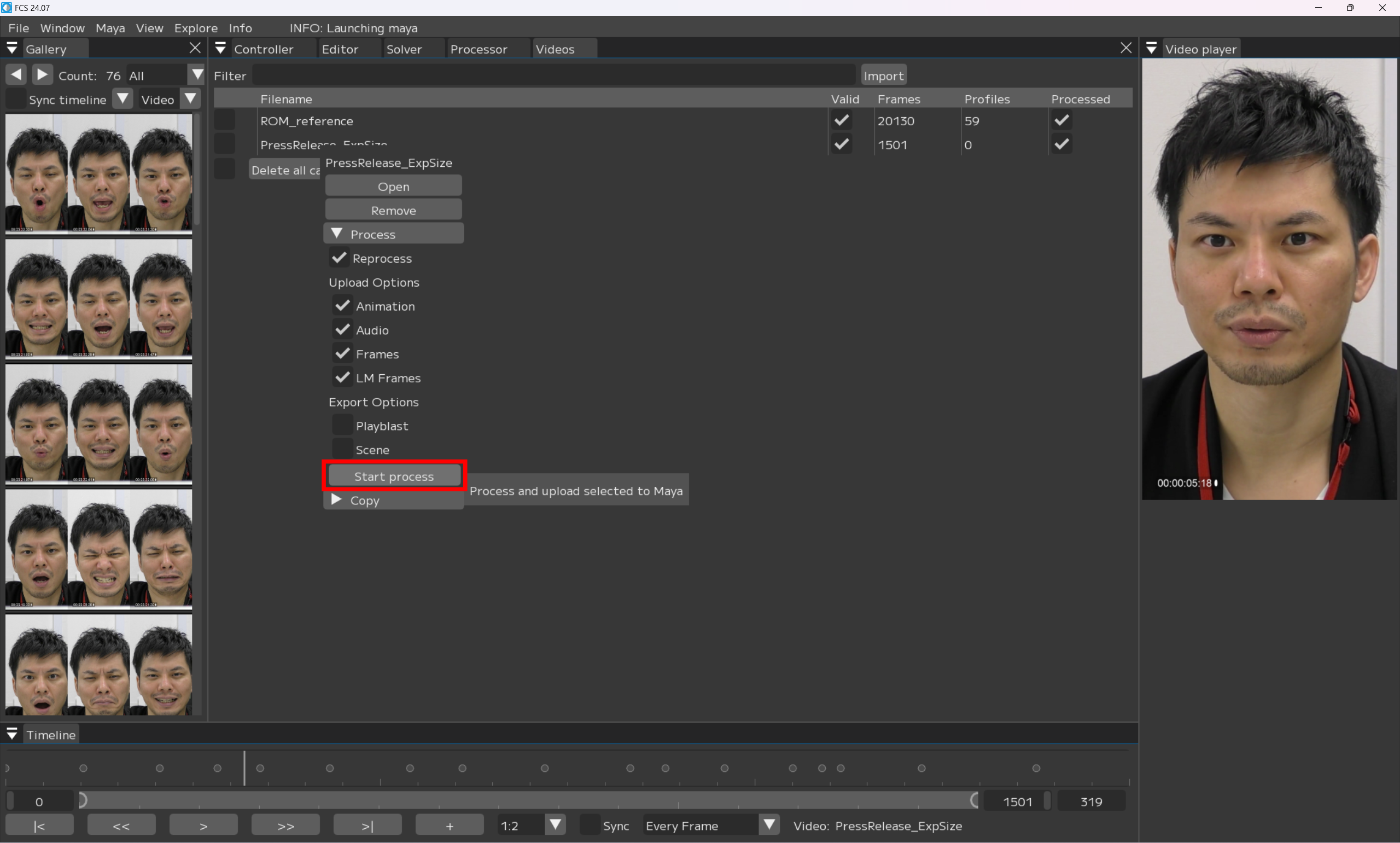
Note
解析結果を見てから再度調整を行いたい場合はPlayblastやSceneの- [x] を外しておくと時間短縮できます。
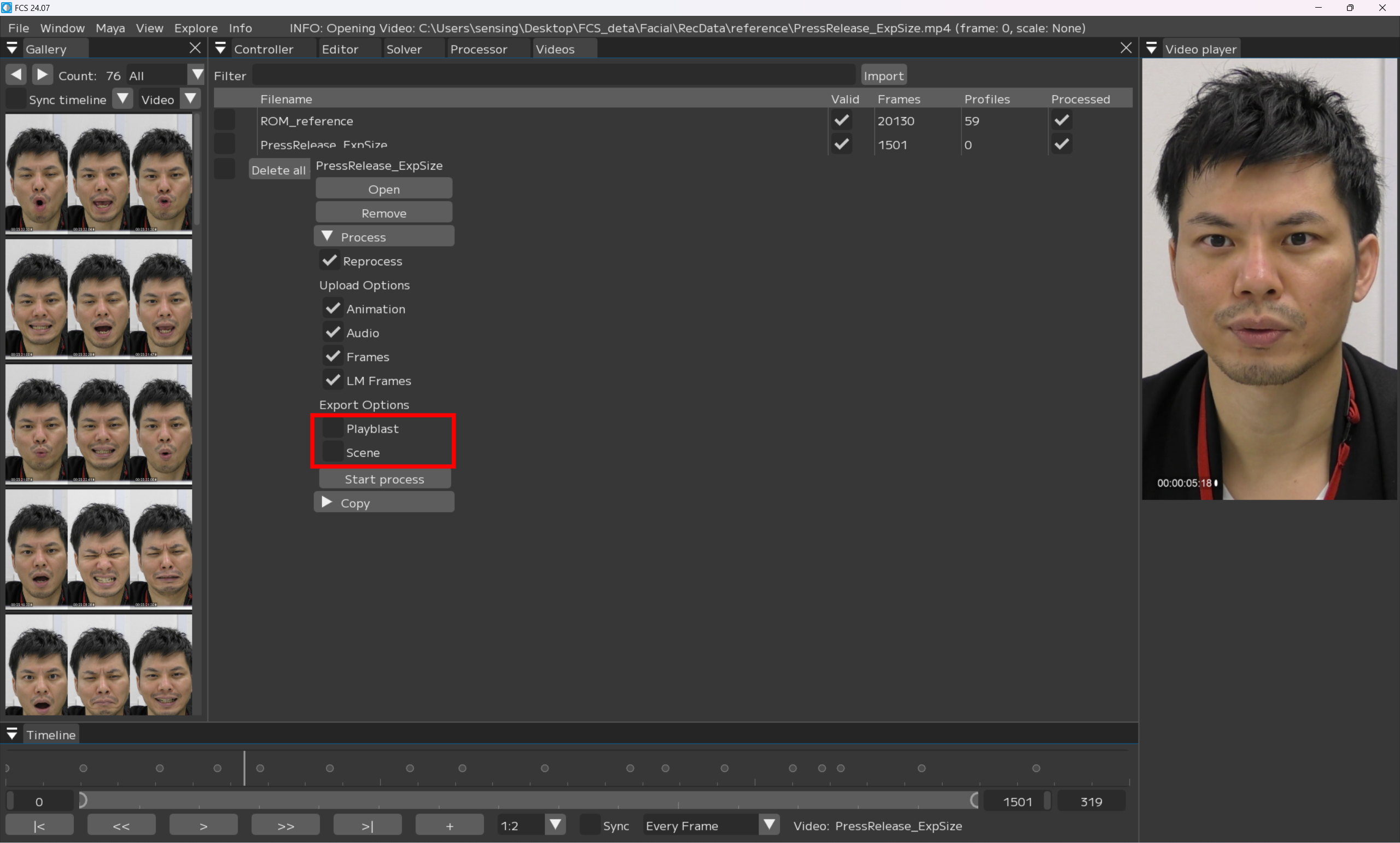
初回出力時は時間がかかるため待機
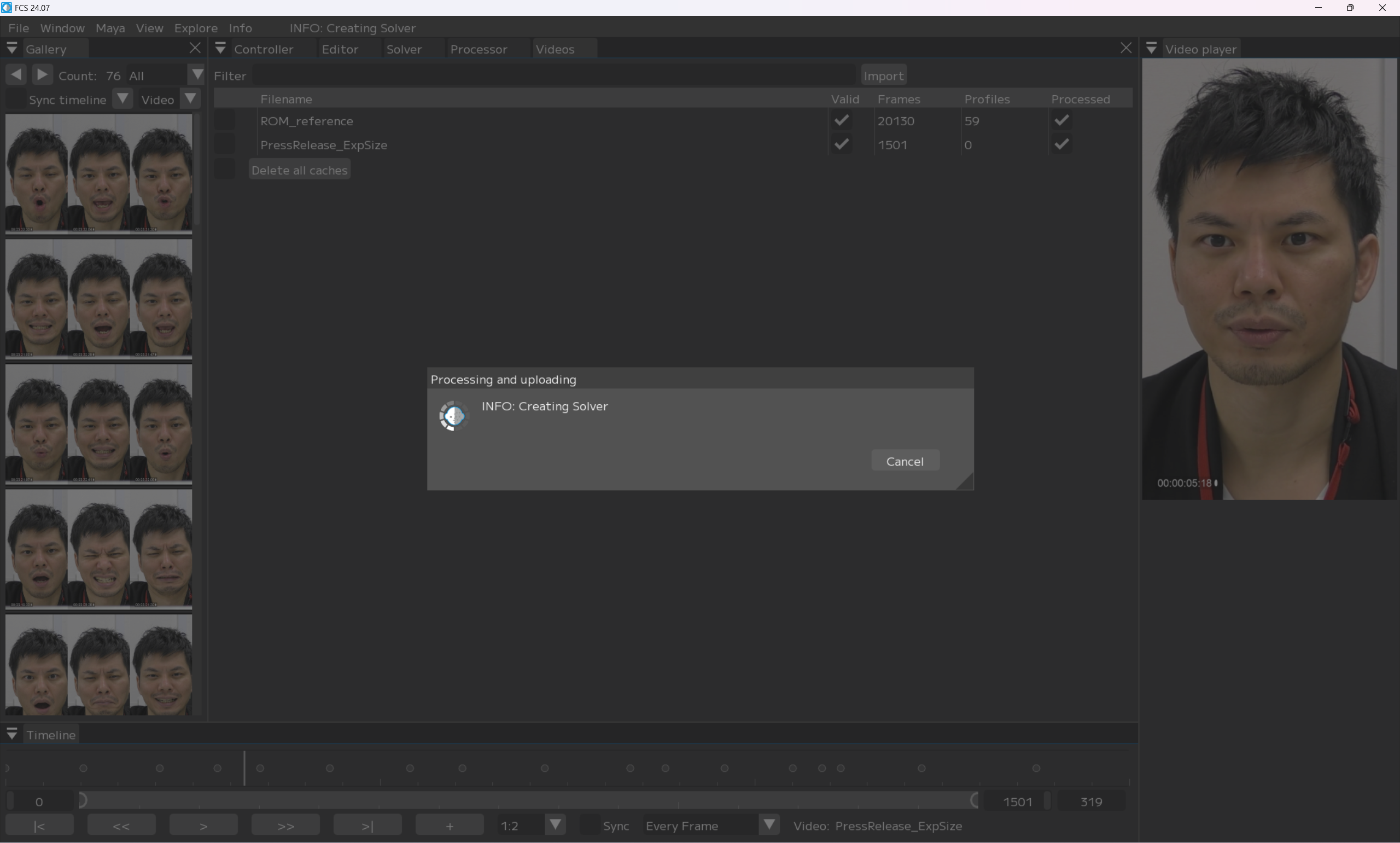
Mayaシーン上に- [x] を入れた項目が反映されていく
タイムスライダーに音声データ
イメージプレーンに連番画像
アニメーションデータ の順で反映される
アニメーションデータ反映時はスライダーが動く
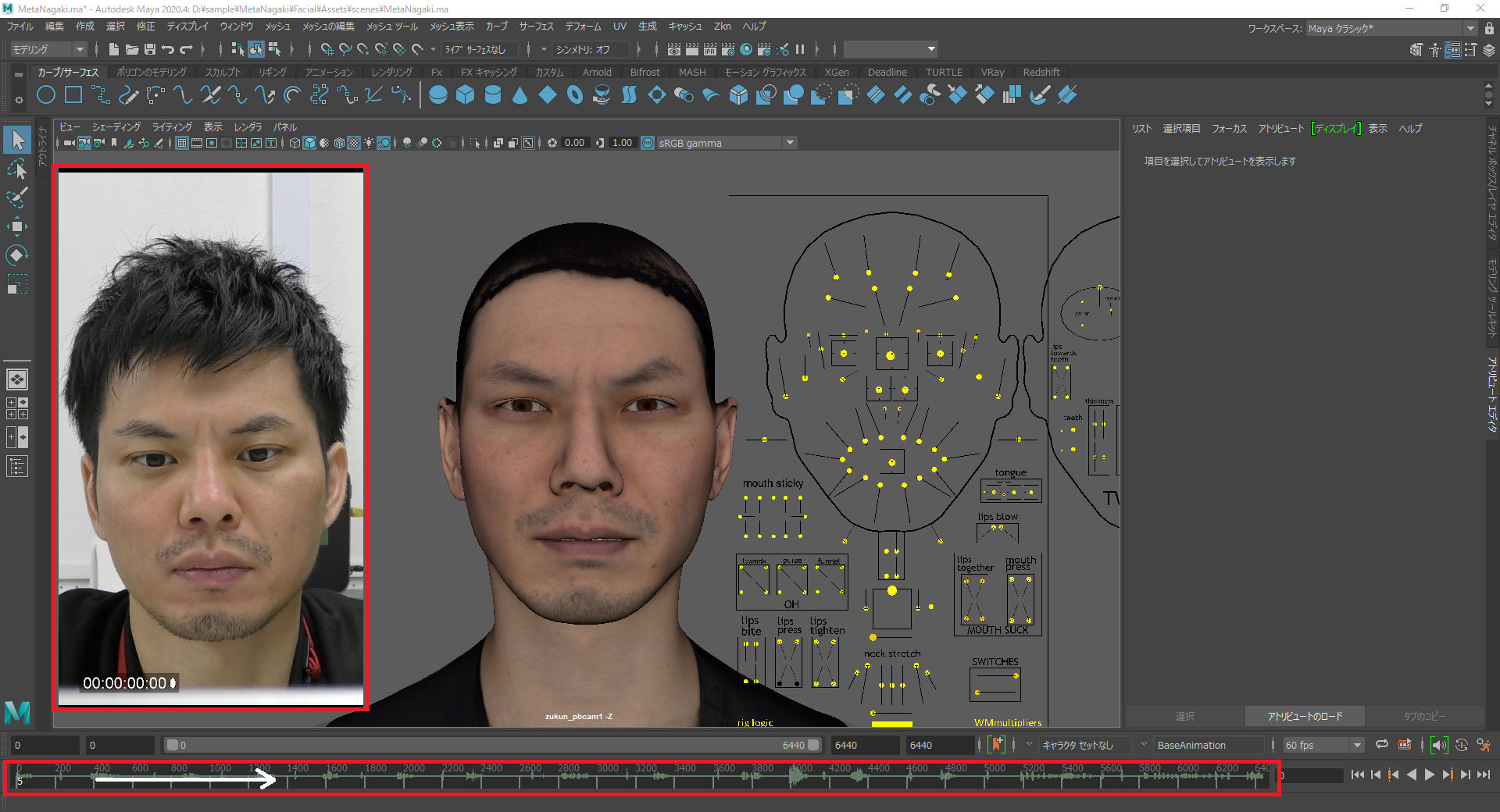
Note
【playblastやsceneに- [x] していた場合】
出力が完了したらエクスプローラーがポップアップします。

Multiple animation output
Output screen description
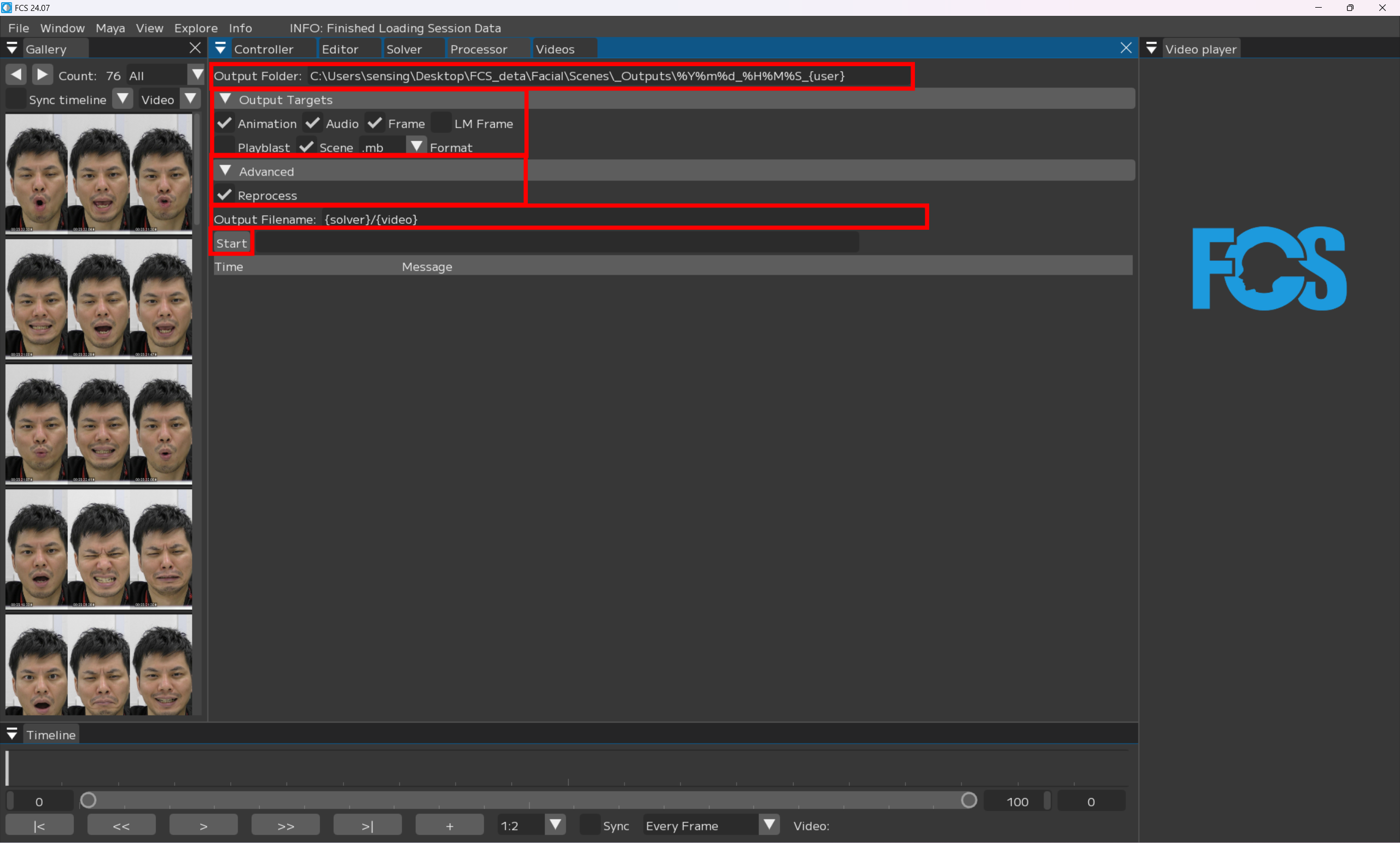 Output Folder: select where to output targets
Output Folder: select where to output targets
Output Targets
[x] Animation:アニメーションデータを生成、Mayaに反映
[x] Audio:解析する動画の音声データをMayaに反映
[x] Frames:解析する動画の連番画像を生成、Mayaのイメージプレーン上に反映
[x] Landmark Frames:顔の動きをオートトラッキングする連番画像を生成、Mayaのイメージプレーン上に反映
[x] Playblast:出力されたアニメーションをmov形式の動画で出力、保存する
[x] Scene:出力されたMayaシーンを自動で保存する
Advenced
[x] Reprocess:作成したProfile情報を読み取る
Output Filename: name of the output data. You can change the file to any name.
Start process: start outputting animation
Output animation from multiple videos in batch
Videoウィンドウで
解析/出力したい動画名の左側の- [x] をつける
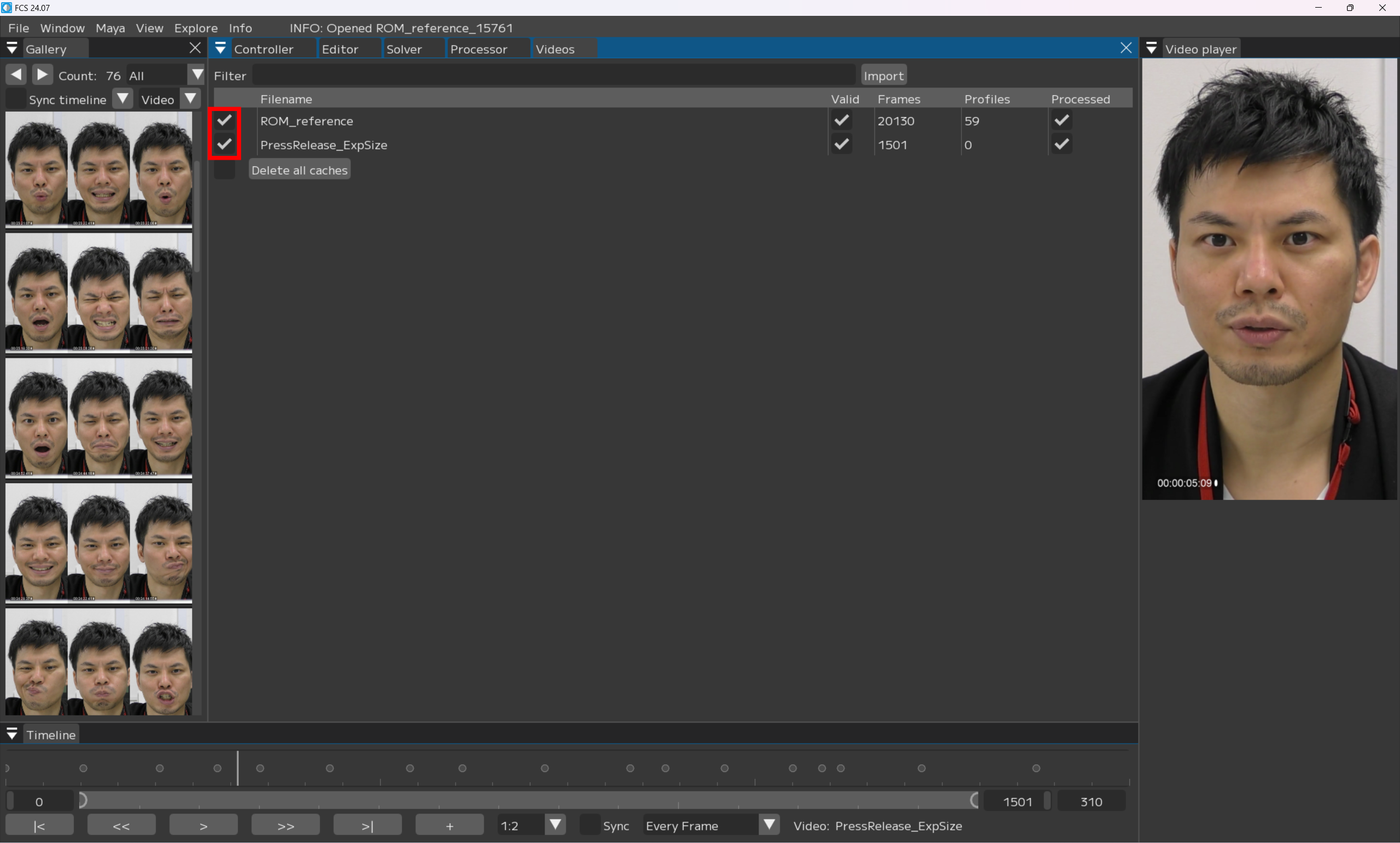
Processorウインドウを開く
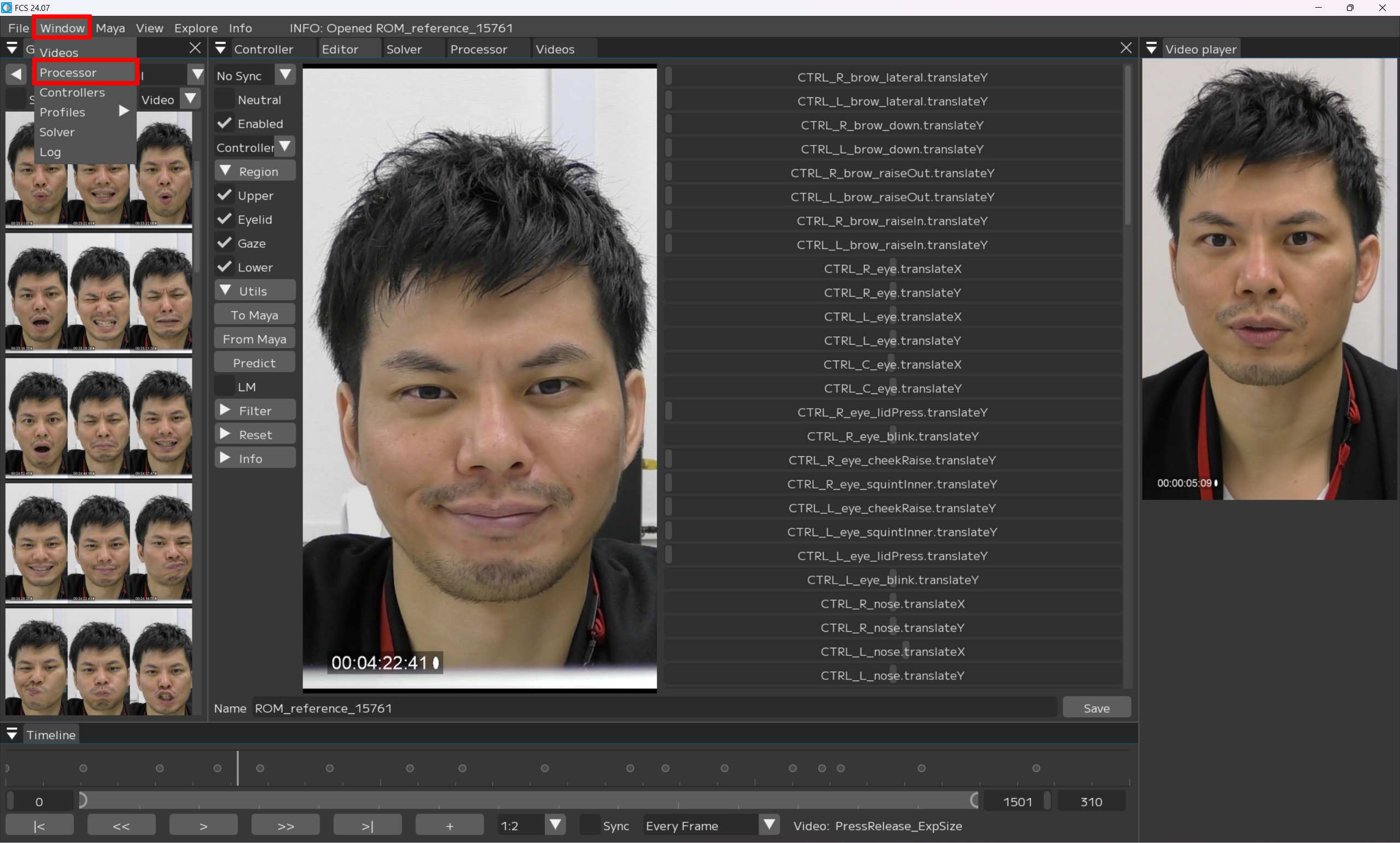
該当する項目に- [x] を入れ
Output Filename を任意の名前に変更
Note
{solver} → solver name
{video} → video filename
{user} → windows user name
{project} → project folder name
{chara} → character name
{actor} → actor name
{%Y%m%d}, {%H%M%S} → year, month, date, hour, minute, second If only {video} is selected, the imported video name will be used as a file name.
Start
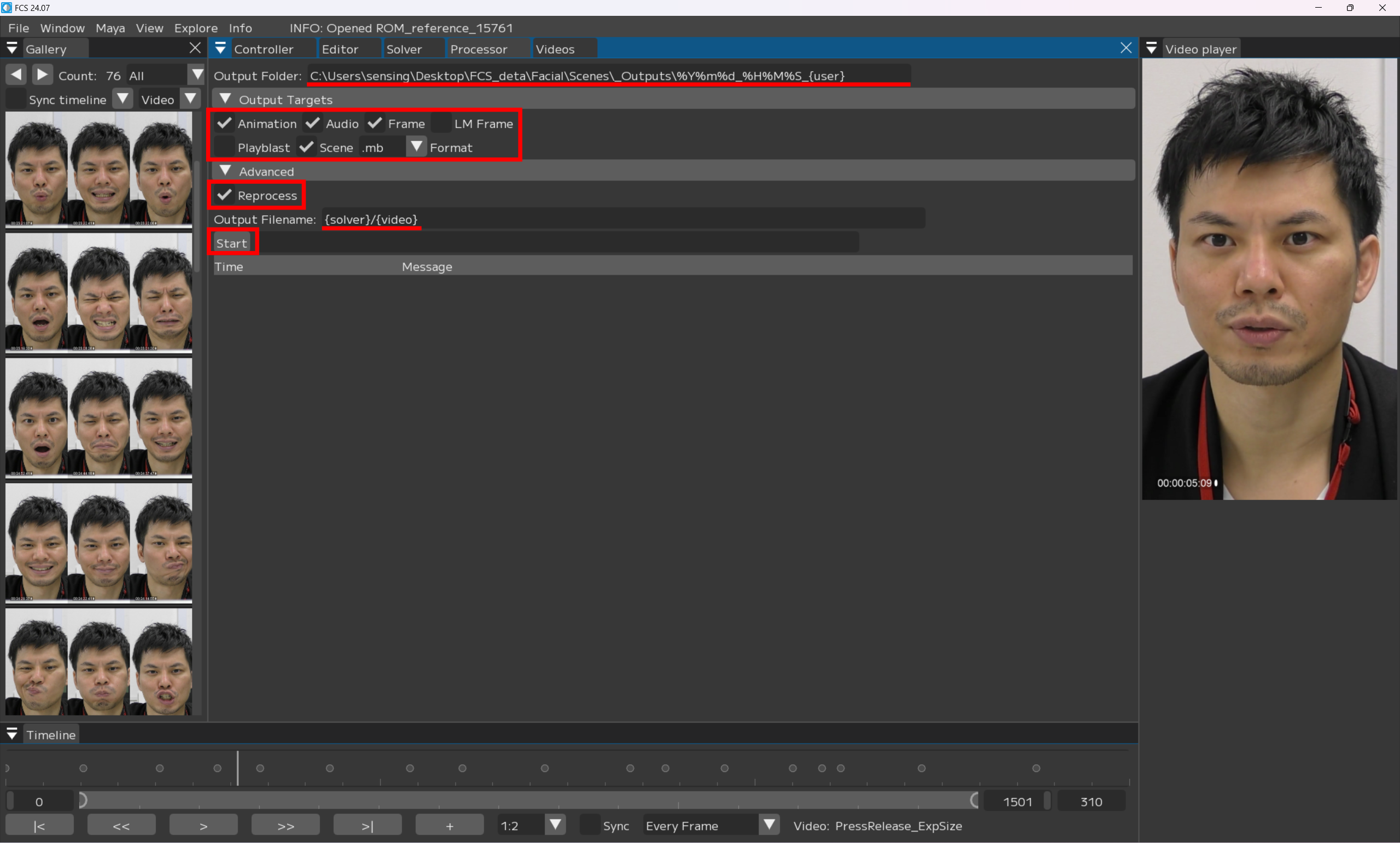
When the output is complete, the explore window will pop up.