アニメーションの出力方法
Caution
解析する動画が広角レンズを使って撮影されている場合、Solverの設定変更が必要です。
詳しくはSolverの詳細設定ページをご確認ください。
単体のアニメーション出力
出力画面説明
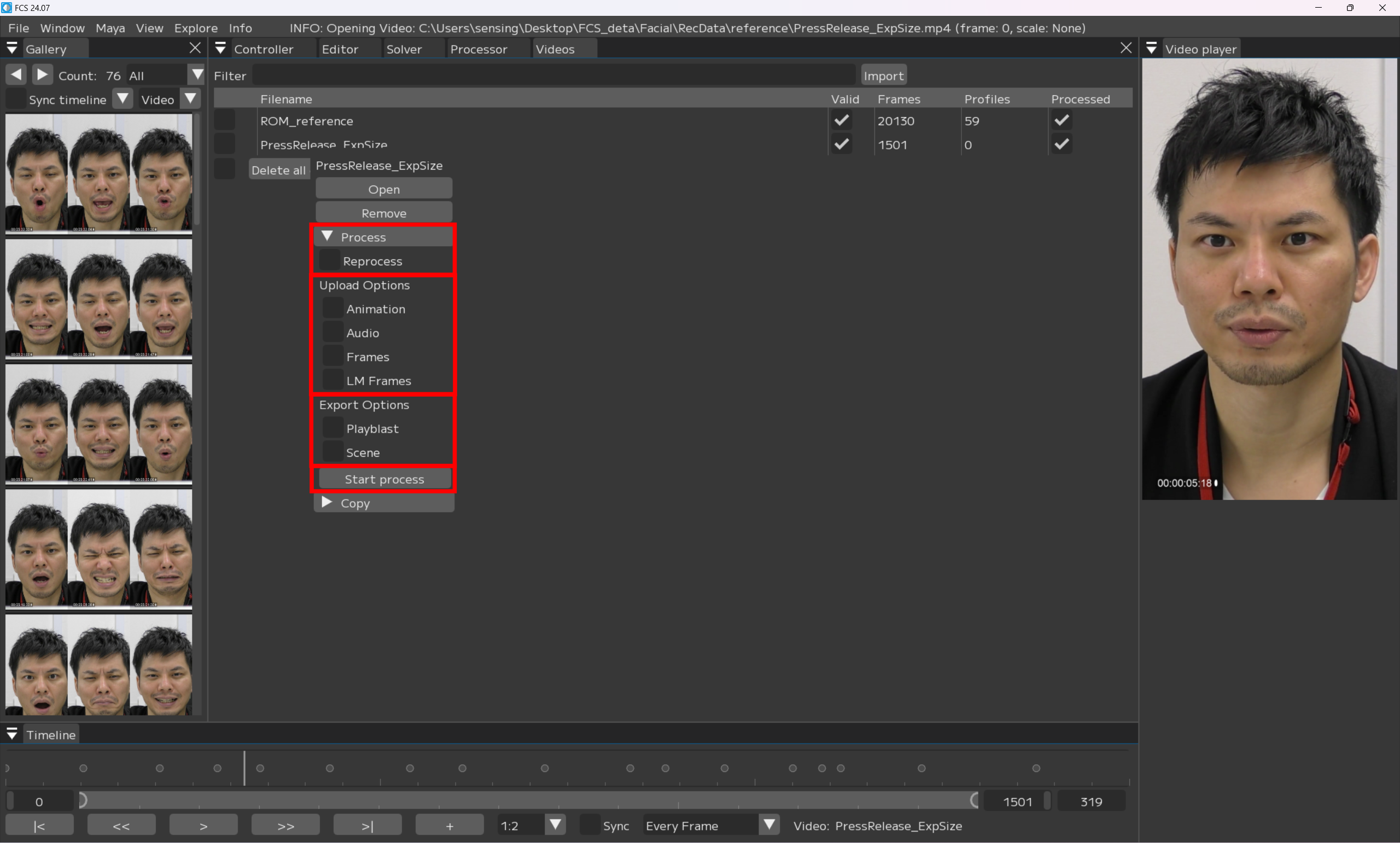
▼Process
☑ Reprocess:作成したProfile情報を読み取る
Note
基本的に ☑ を付けることをオススメします。
Upload Options
☑ Animation:アニメーションデータを生成、Mayaに反映
☑ Audio:解析する動画の音声データをMayaに反映
☑ Frames:解析する動画の連番画像を生成、Mayaのイメージプレーン上に反映
☑ Landmark Frames:顔の動きをオートトラッキングする連番画像を生成、Mayaのイメージプレーン上に反映
Export Options
☑ Playblast:出力されたアニメーションをmov形式の動画で出力、保存する
☑ Scene:出力されたMayaシーンを自動で保存する
Start process:アニメーションの出力を開始する
単体のアニメーション出力方法
Videoウィンドウで
解析/出力したい動画名の上で右クリック
画像のメニューが表示されるので
▼Process を選択
該当する項目に ☑ を入れ
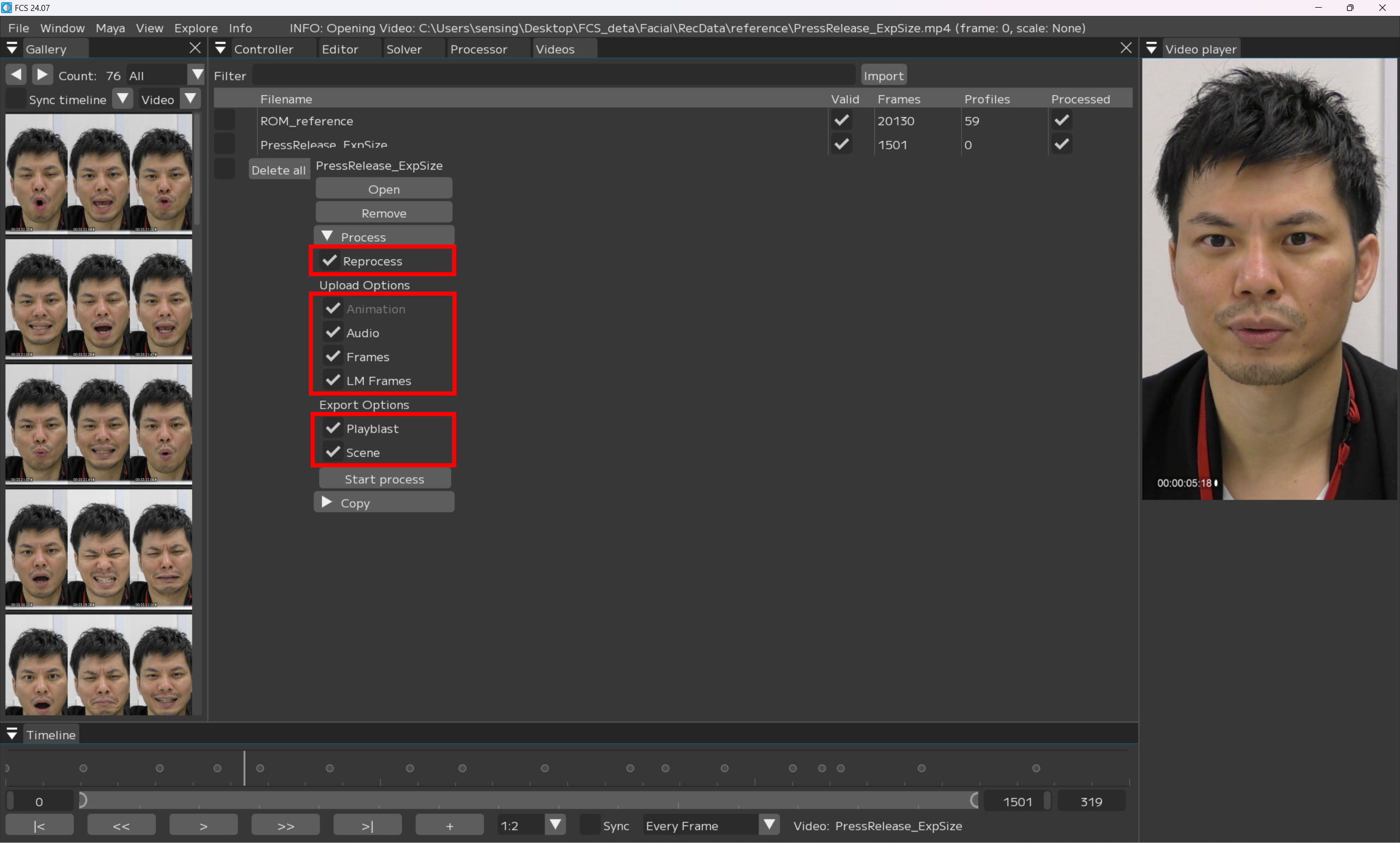
Start process
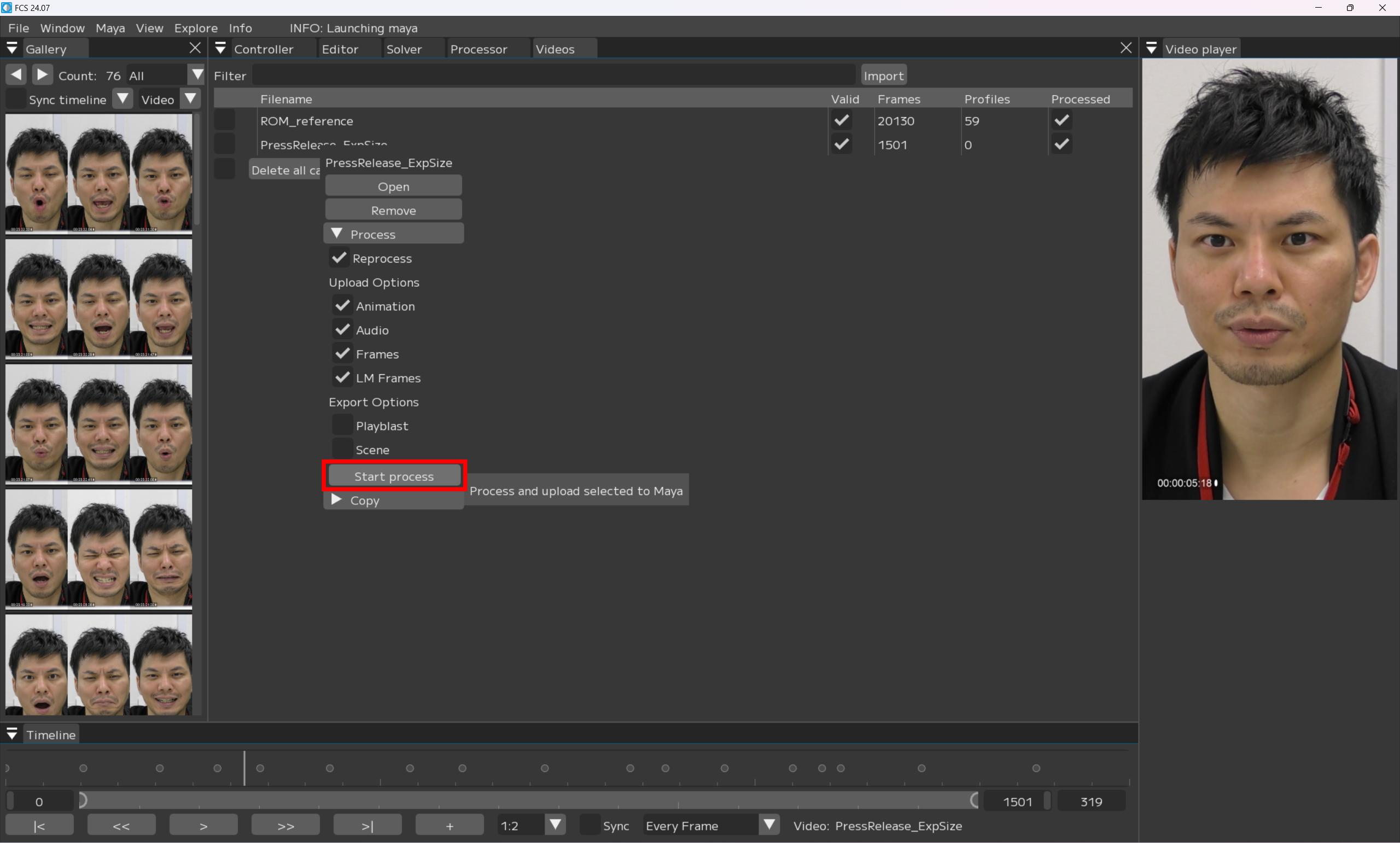
Note
解析結果を見てから再度調整を行いたい場合はPlayblastやSceneの ☑ を外しておくと時間短縮できます。
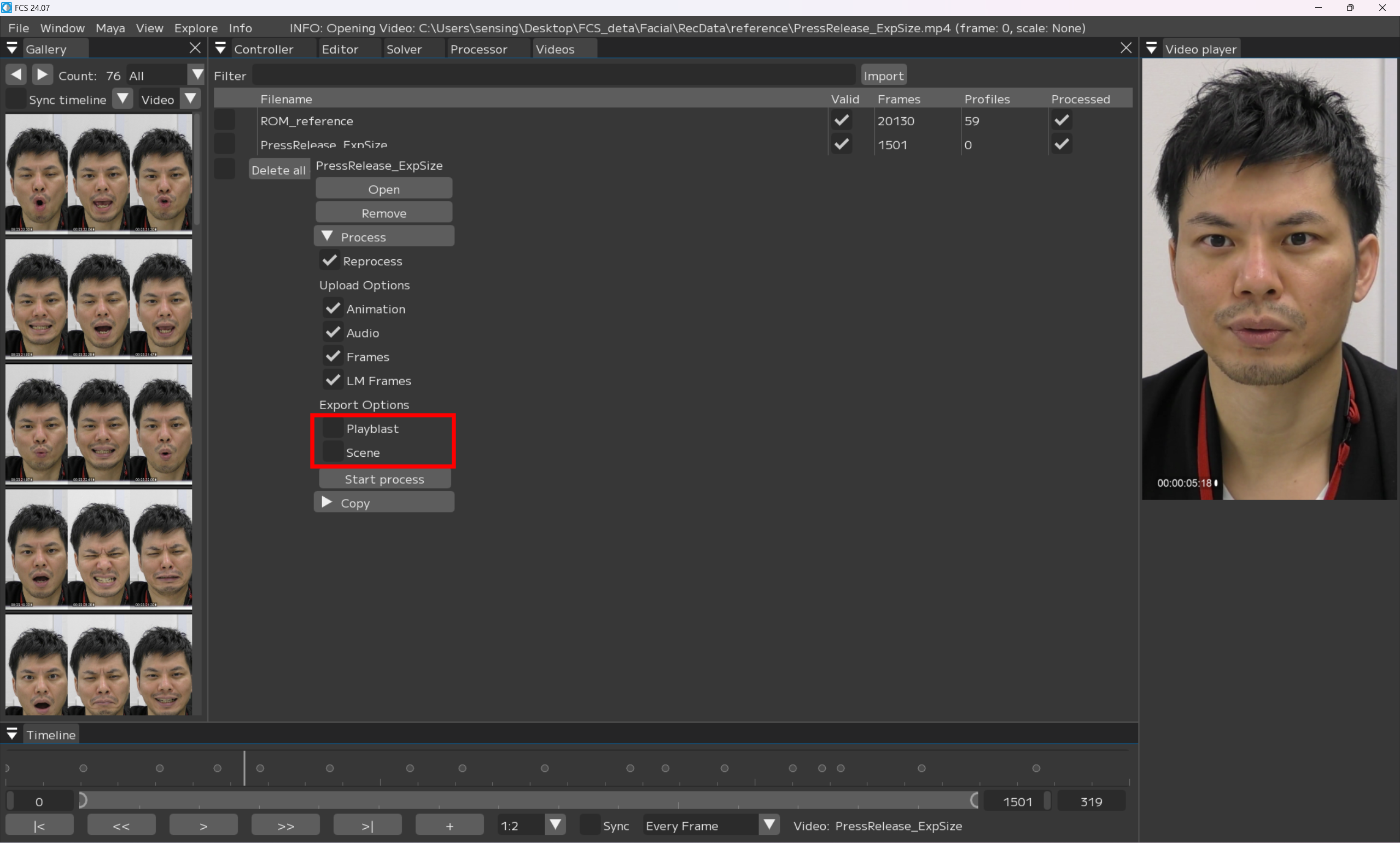
初回出力時は時間がかかるため待機
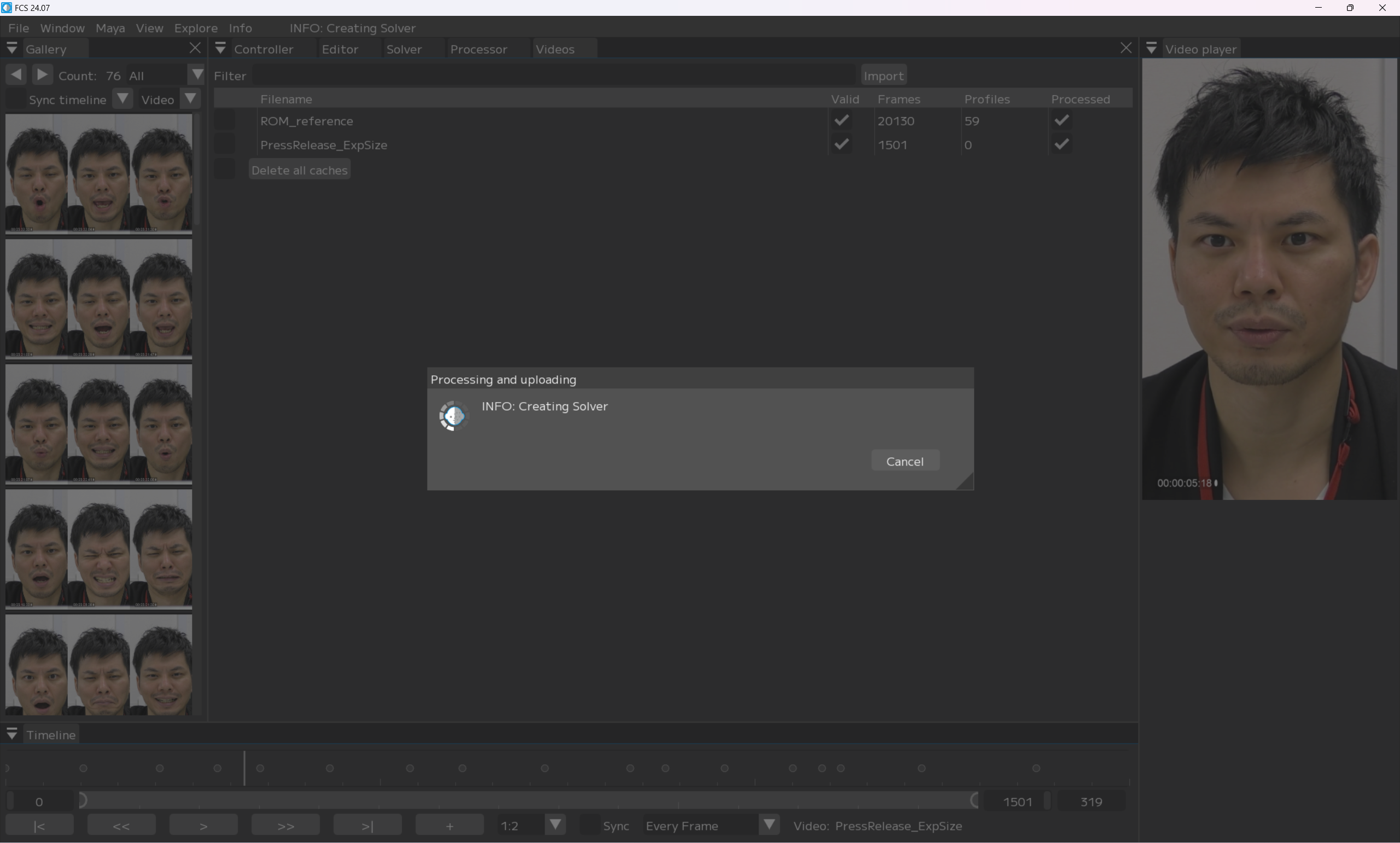
Mayaシーン上に ☑ を入れた項目が反映されていく
タイムスライダーに音声データ
イメージプレーンに連番画像
アニメーションデータ の順で反映される
アニメーションデータ反映時はスライダーが動く
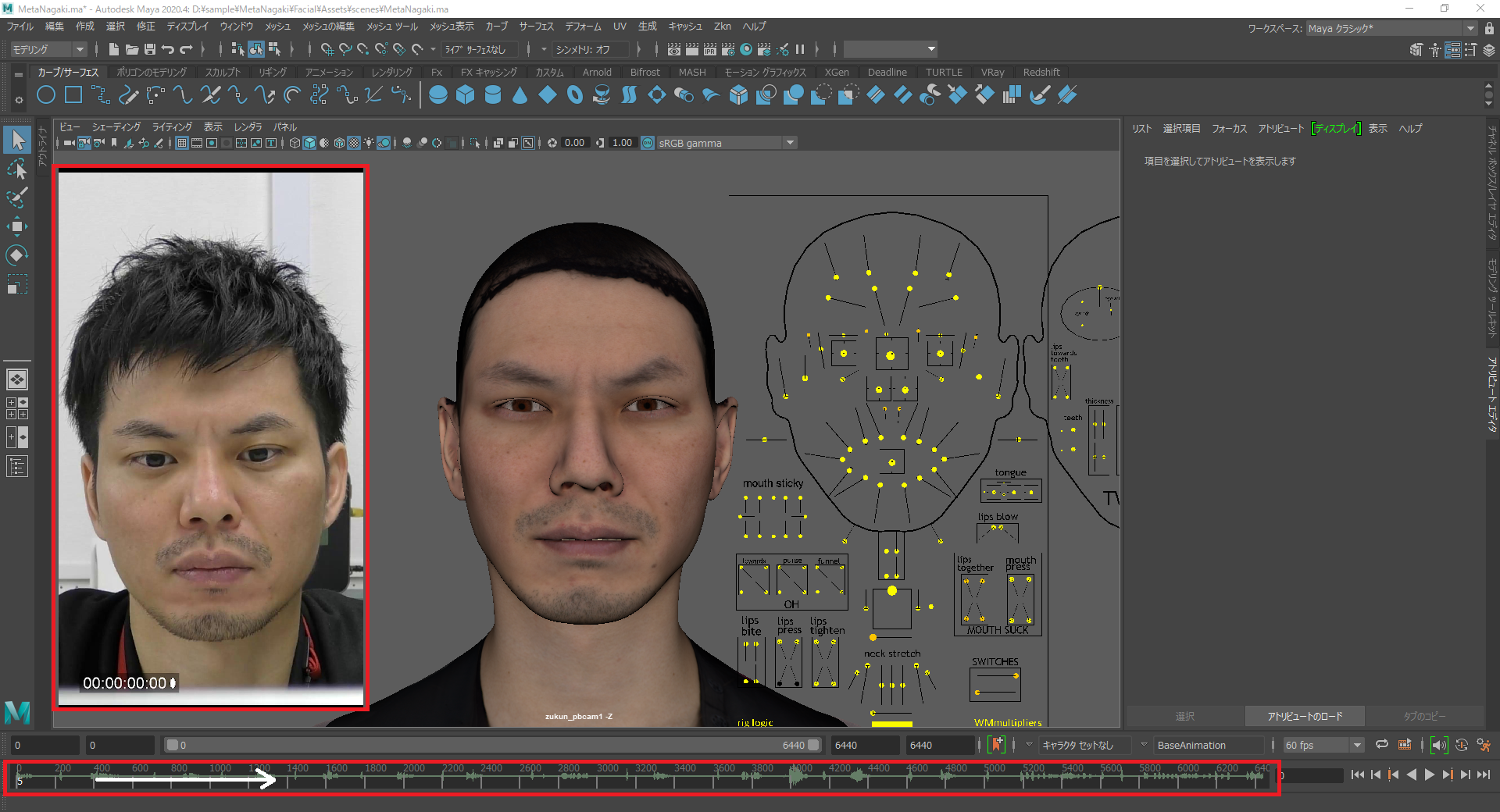
Note
【playblastやsceneに ☑ していた場合】
出力が完了したらエクスプローラーがポップアップします。

動画の一部範囲のみを再処理して出力
(FCS 25.04.02~)
Note
タイムラインの一部表示機能を使用して、FCSのタイムラインで表示している範囲のみのアニメーションを出力することができます。
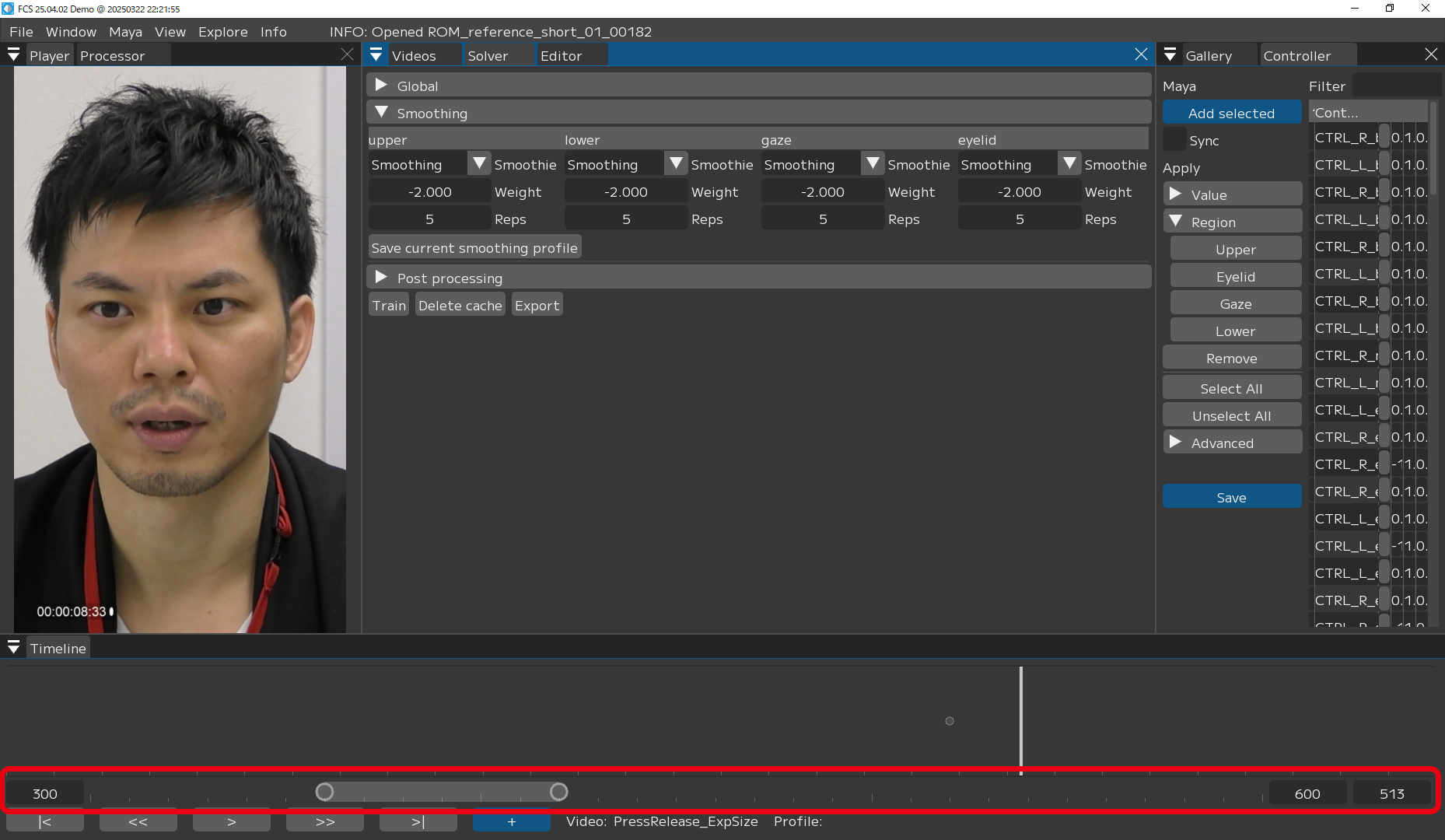
FCSのタイムライン範囲をアニメーション出力したい部分に設定
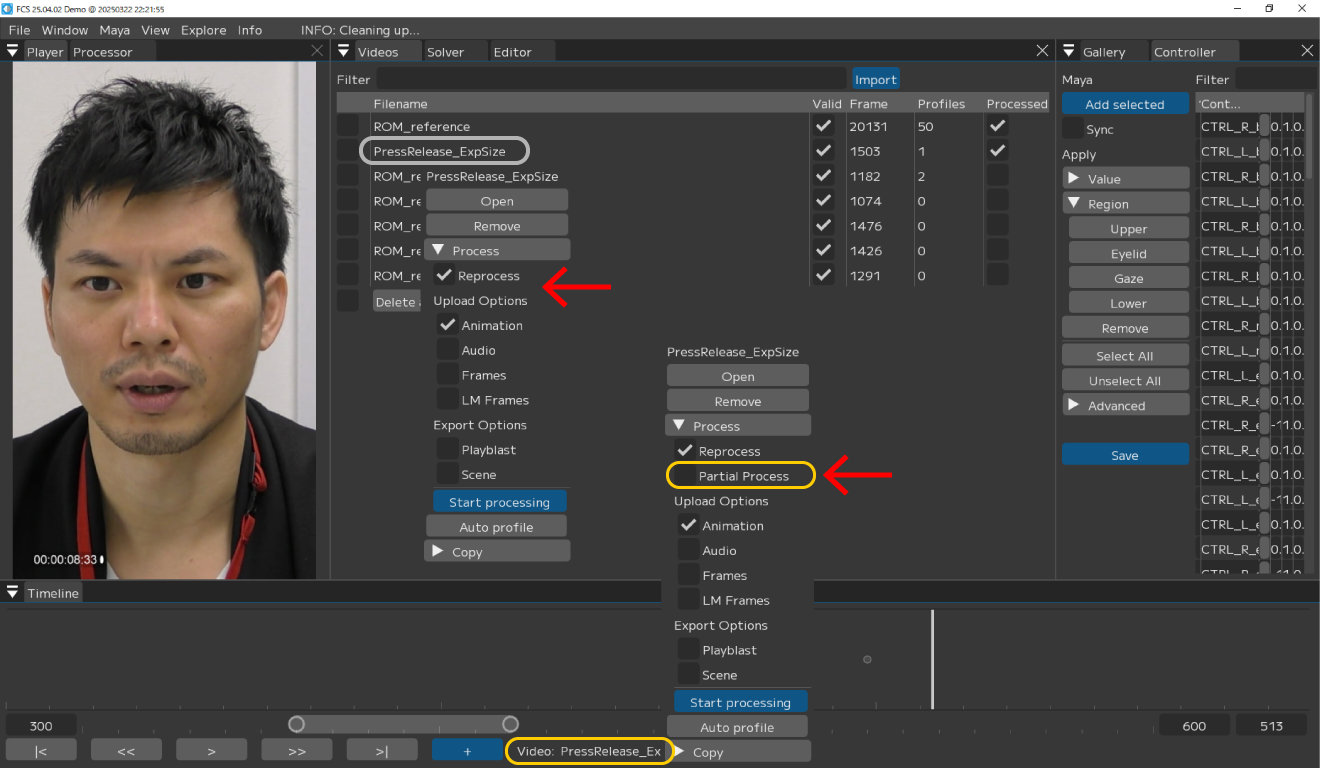
FCSのタイムラインの動画名を右クリックして表示されるメニューからのみ実行可能(Videosウィンドウからは実行不可)
☑ Partial Process:動画の一部範囲のみ出力、選択項目はアニメーションのみ
Start processingで処理開始
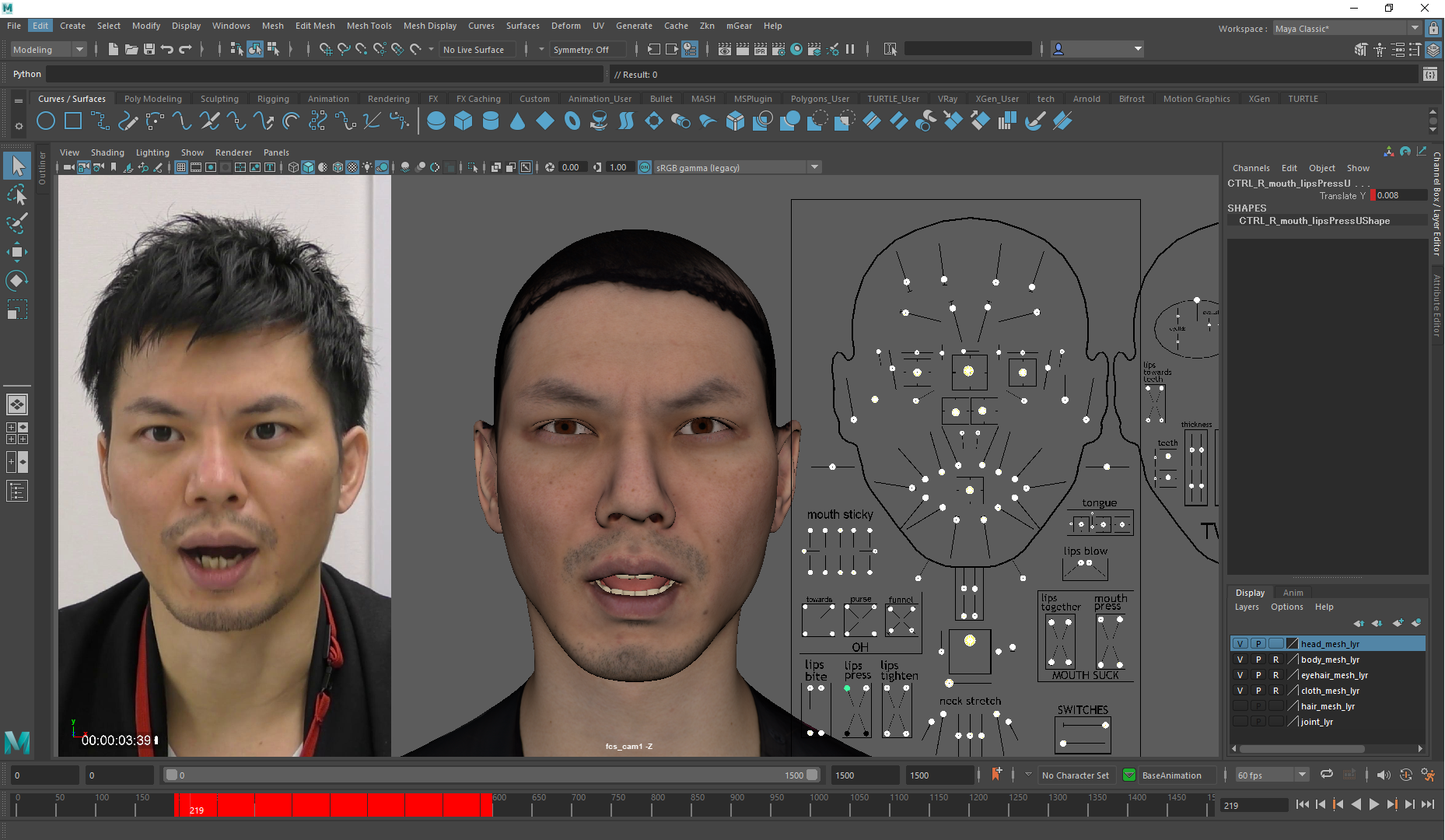
実行結果
複数のアニメーション出力
出力画面説明
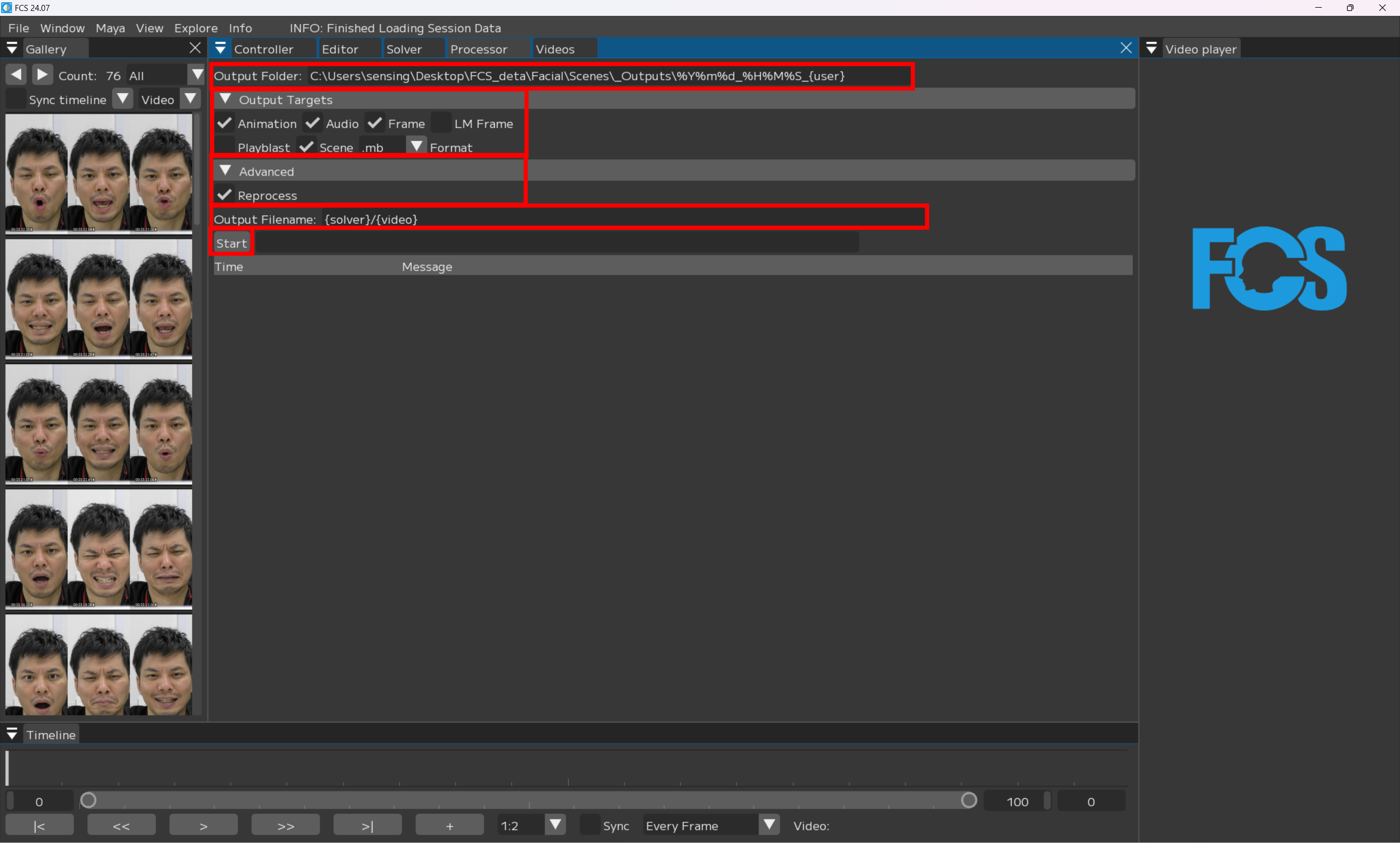
Output Folder:出力先を指定
Output Targets
☑ Animation:アニメーションデータを生成、Mayaに反映
☑ Audio:解析する動画の音声データをMayaに反映
☑ Frames:解析する動画の連番画像を生成、Mayaのイメージプレーン上に反映
☑ Landmark Frames:顔の動きをオートトラッキングする連番画像を生成、Mayaのイメージプレーン上に反映
☑ Playblast:出力されたアニメーションをmov形式の動画で出力、保存する
☑ Scene:出力されたMayaシーンを自動で保存する
Advenced
☑ Reprocess:作成したProfile情報を読み取る
Output Filename:出力されるデータ名。任意の名前に変更可能
Start:アニメーションの出力を開始する
複数のアニメーション出力方法
Videoウィンドウで
解析/出力したい動画名の左側の ☑ をつける

Processorウインドウを開く
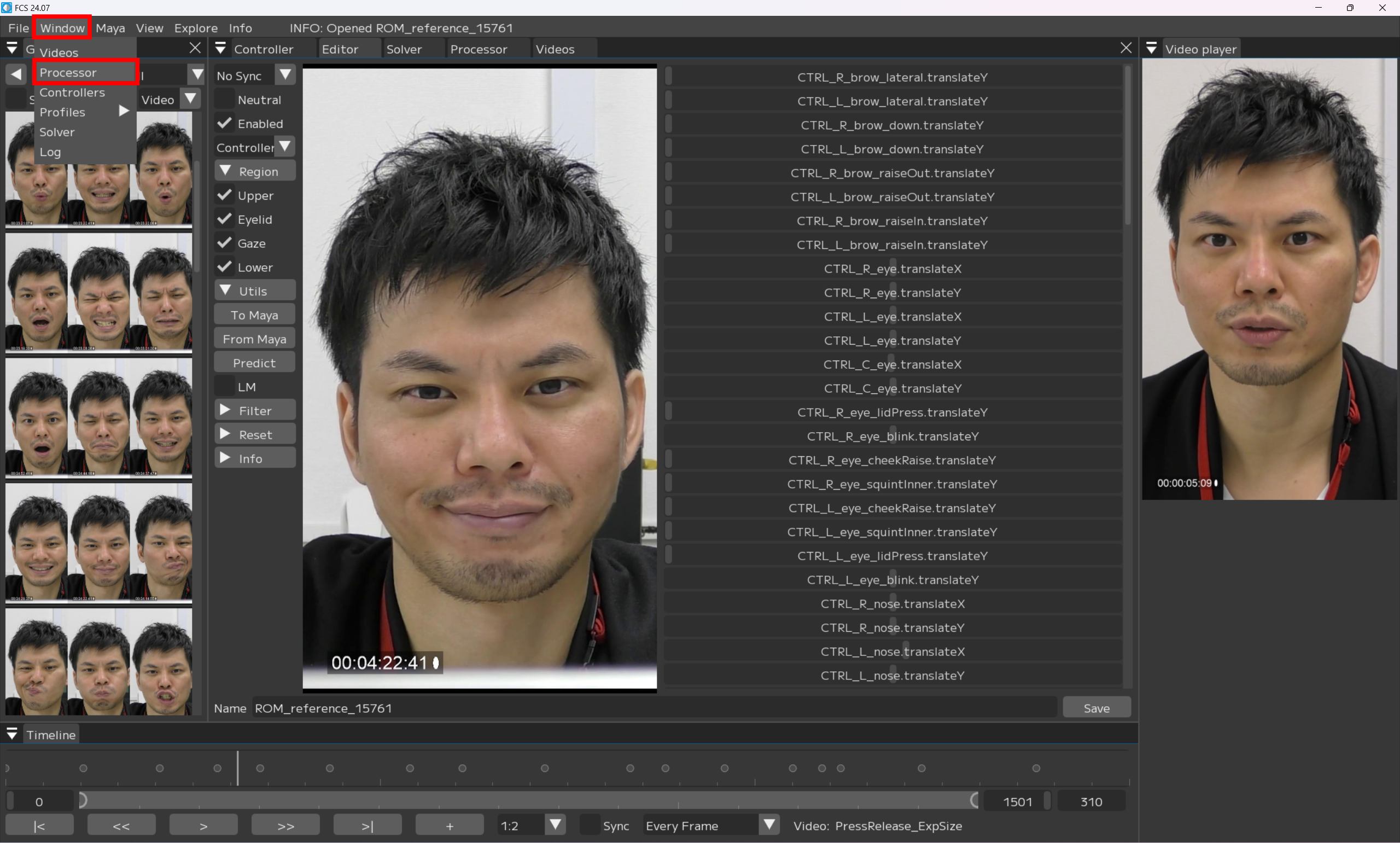
該当する項目に ☑ を入れ
Output Filename を任意の名前に変更
Note
{solver} → solverの名前
{video} → ビデオのファイル名
{user} → windows ユーザ名
{project} → 案件フォルダ名
{chara} → キャラクター名
{actor} → 役者名
{%Y%m%d}, {%H%M%S} → 年月日、時間分秒
{video}のみにするとimportした動画名で出力される
Start
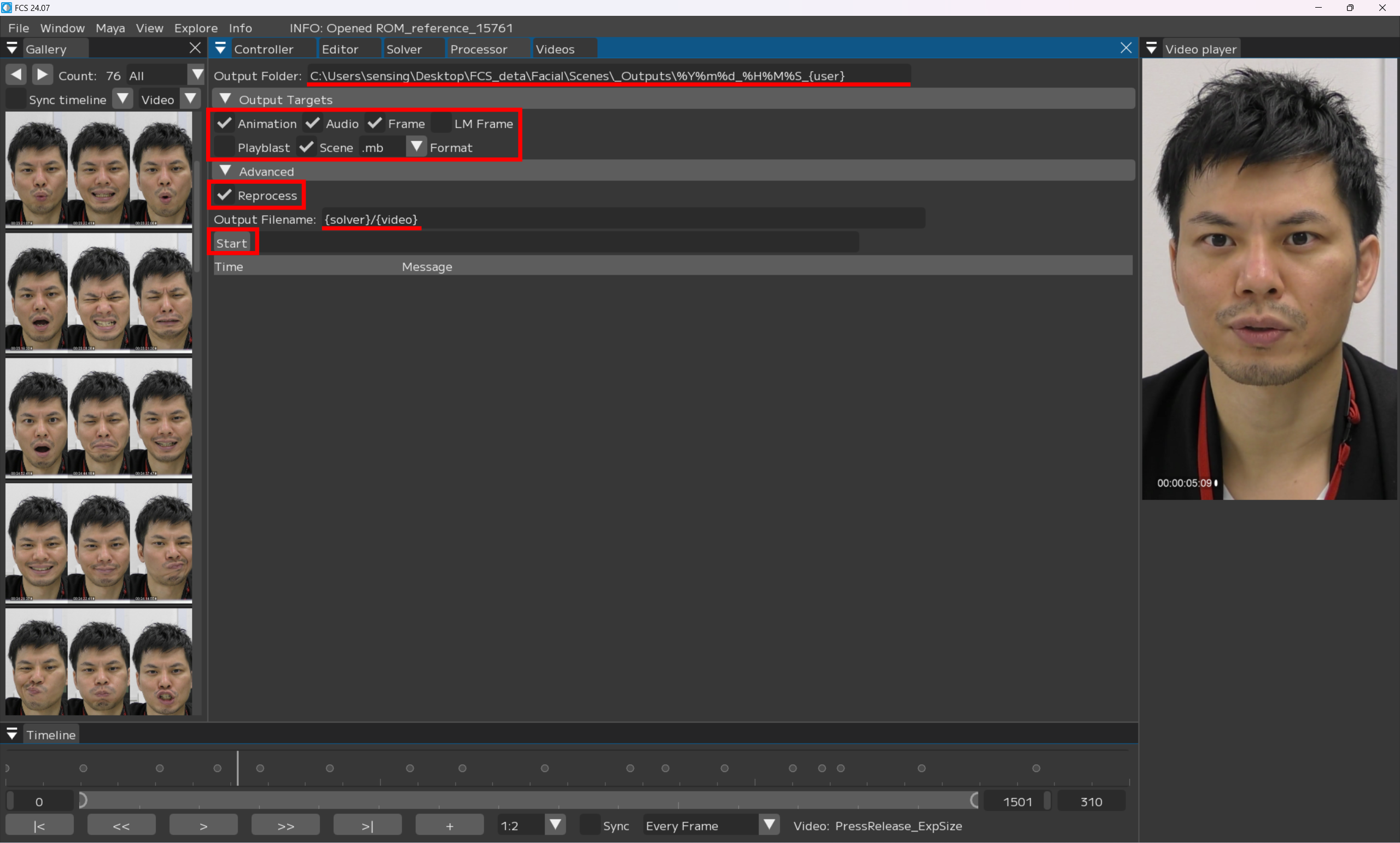
出力が完了したらエクスプローラーがポップアップします。
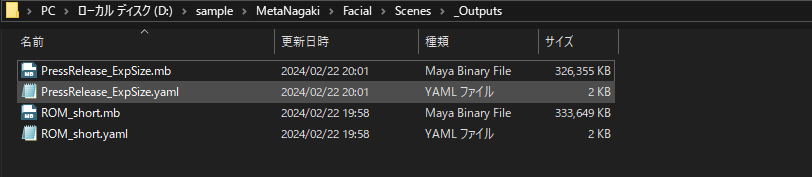
カメラ・イメージプレーンについて
Frames、またはLM Framesにチェックを入れた場合、Maya内のイメージプレーンに連番画像がセットされます。
連番画像をセットしたいカメラ・イメージプレーンの名前を「Settings/Maya/Camera」「Settings/Maya/ImagePlane」から設定してください。
デフォルトの設定は以下の通りです。
イメージプレーン → imagePlane1
カメラ → fcs_cam1
指定した名前のカメラ・イメージプレーンがシーン内に無い場合は新しく作成されます。
パイプラインに合わせてカメラの名前を随時設定してください。