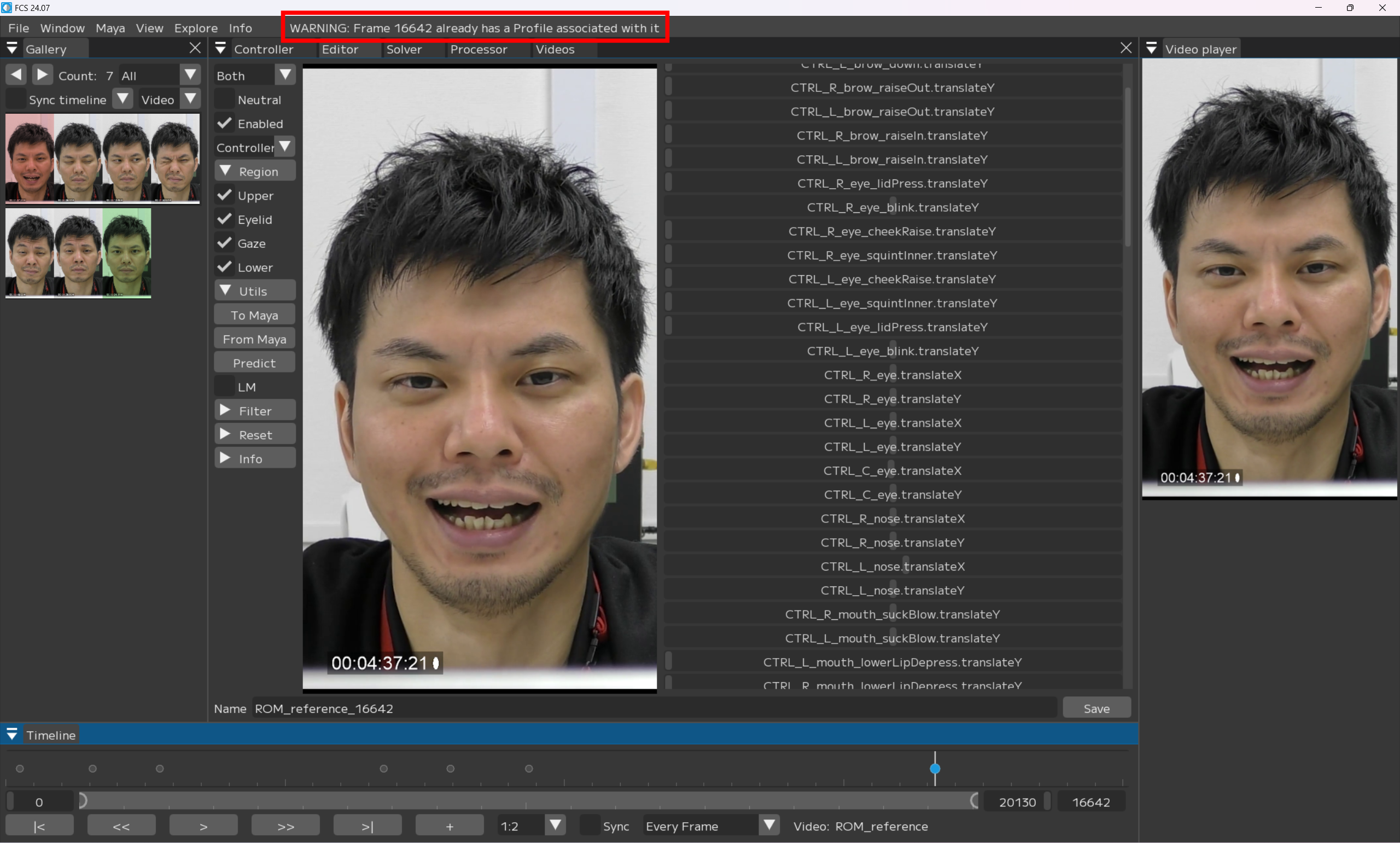Profileの作成
Profileの作成の前に...
解析動画を開く方法
Window▶VideosでVideosウィンドウが開きます。
Videosウィンドウでは解析したい動画を開いたり、インポートすることができます。
import
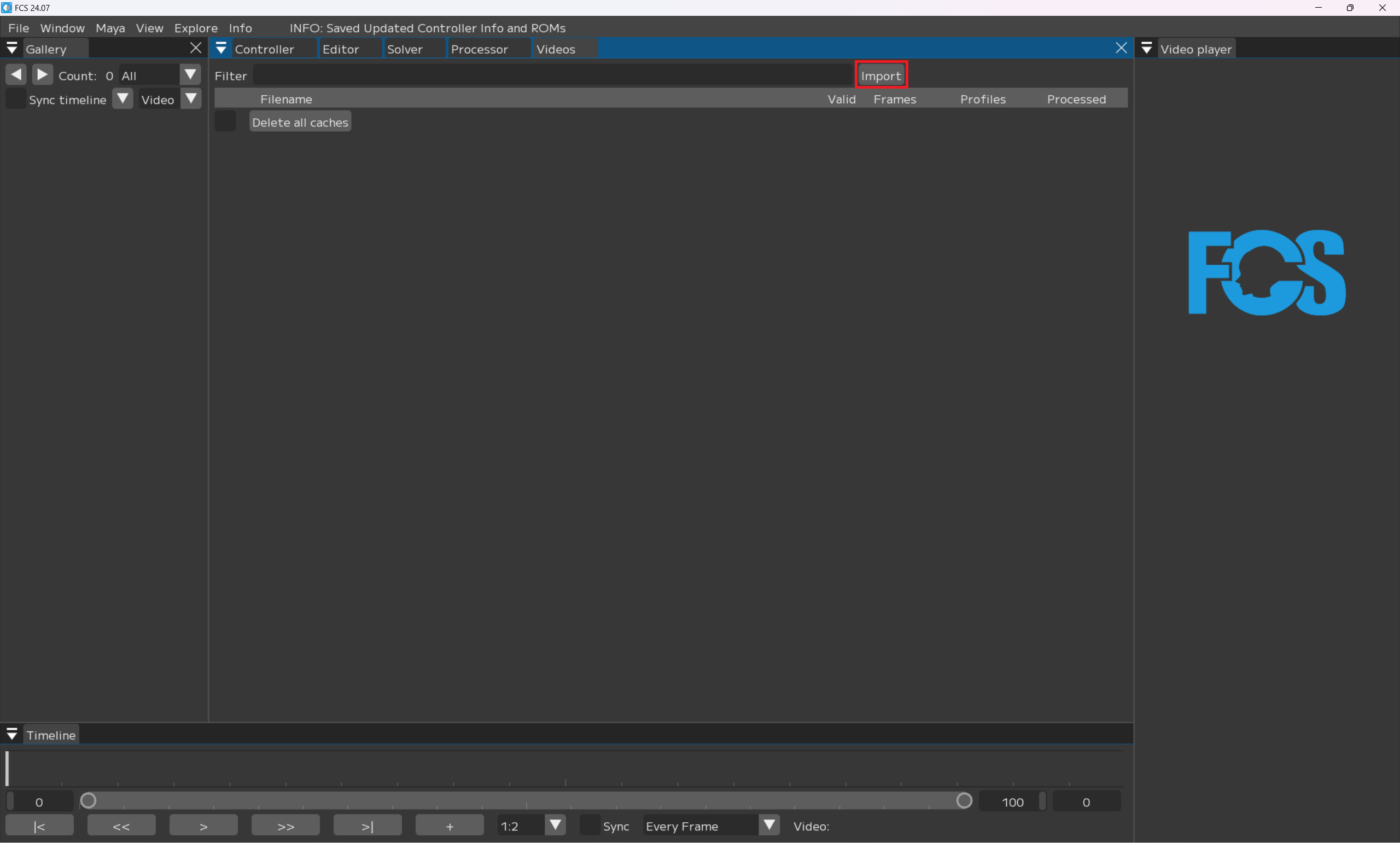
ウィンドウがポップアップされるので
解析したい動画をクリックし開く
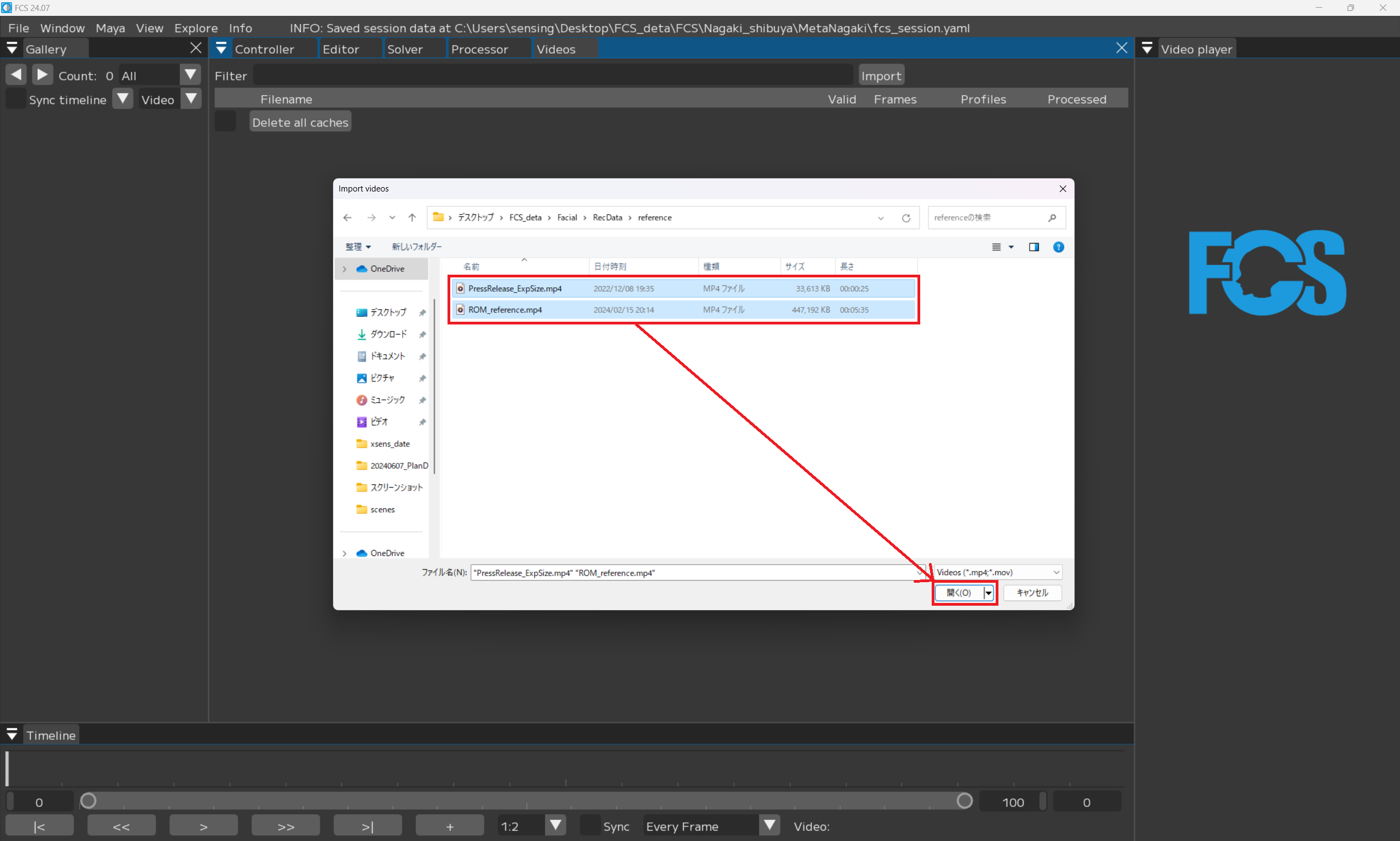
Note
Shift+クリックで複数同時にimportできます。
Videosウィンドウに解析したい動画が表示されます。
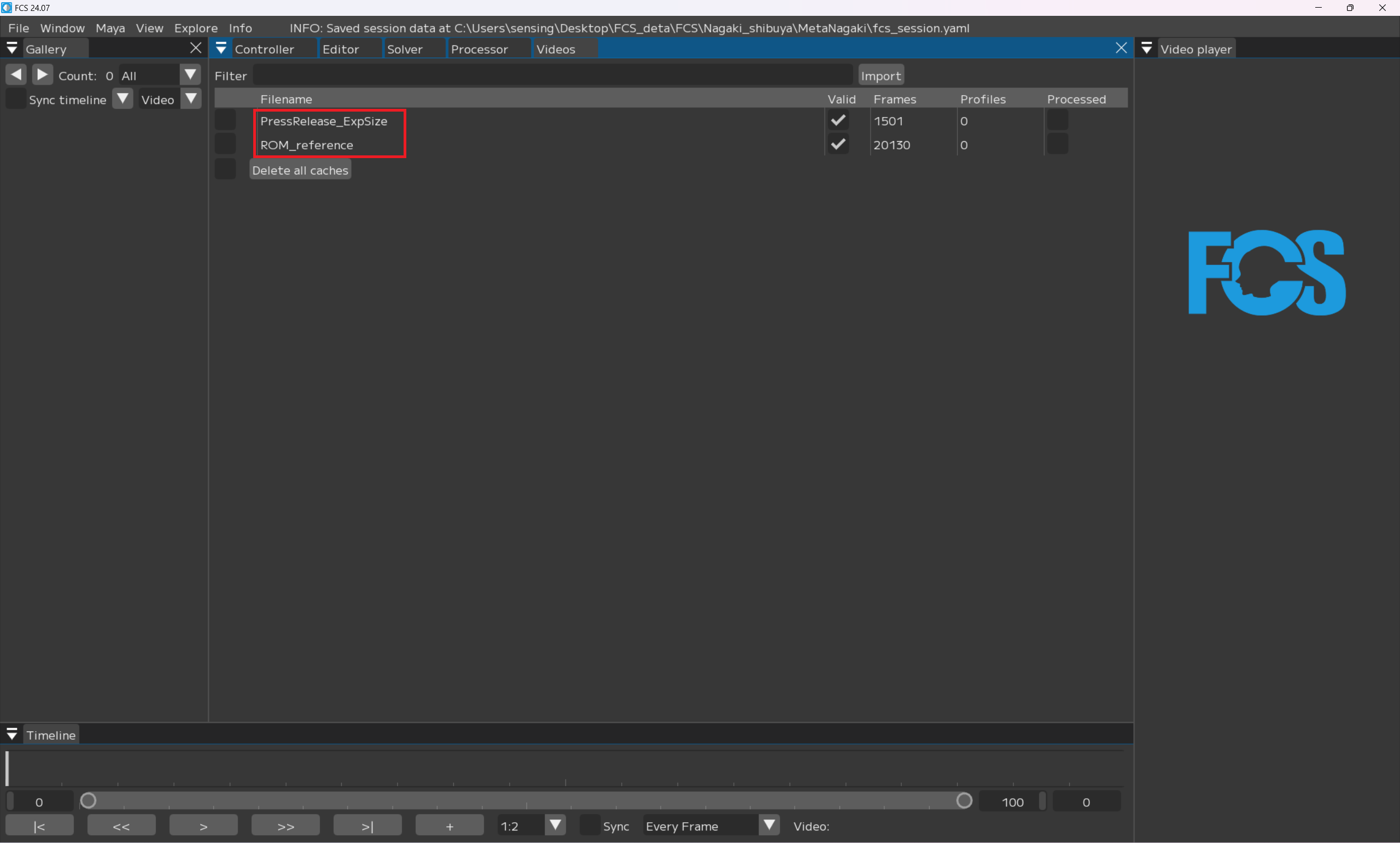
Timelineの画面説明

Timeline:バーを左右に動かし、ビデオを手動で再生させる
[0][20130]:ビデオの縮尺を変更できる。
[7967]:現在のフレーム数
|< >|:1フレーム前/後に移動する
<< >>:登録したprofileにジャンプする
> ||:動画の再生 - 停止(再生すると一時停止ボタンが表示される)
1:2▼:表示する動画の解像度を変更する(Scaleが小さくなるほどプレビューが鮮明に、大きくなるほど荒くなる)
Sync:- [x] でTimeline操作状況をMayaのTimeSliderと一致させる
EveryFrame/Realtime:再生速度を変更する
Video:Video playerに表示されている動画名
Editorの画面説明
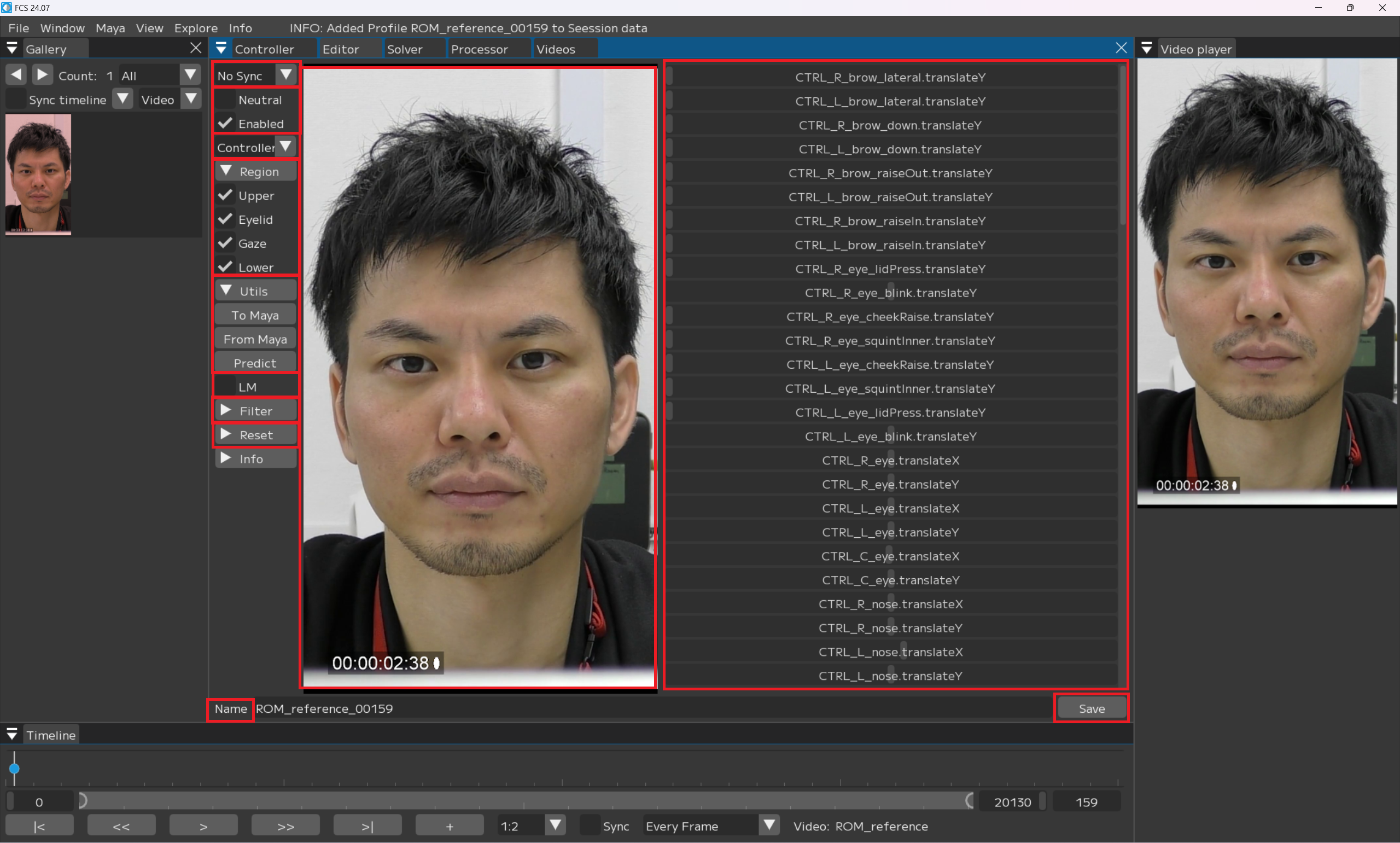 No Sync▼
No Sync▼
To Maya:登録されているprofile情報をMayaに転送する
From Maya at save:saveする際にMaya上での調整データを取得しFCSに反映する
Both:FCSとMayaを双方向で連動させる
No Sync:FCSとMayaを連動させない
Note
本ページではProfileの追加手順 - 編集手順について記載しております
Mayaをベースに表情を調整するのか、FCSをベースに表情を調整するのかは任意で使い分けることができますが、
最初は「Both」での使用をオススメします。
Neutral:- [x] デフォルトの表情として必ず1つ登録する
Enabled:- [x] 解析する素材として使用する
Controller▼
Controller:コントローラー表示が名前になる
Value:コントローラー表示が数字になる
▼Region
Upper/Eyelid/Gaze/Lower:- [x] 調整した情報を登録する
▼Utils
To Maya:FCS上で操作した値をMayaへ送る
From Maya:Mayaで操作した値をFCSへ送る
Predict:画像から表情を解析し、Mayaの3Dモデルに反映する機能
LM:LandMarkを表示する
▼Filter
▼all/Upper/Eyelid/Gaze/Lower:選択した項目でコントローラーを絞り込む
[ ]:入力した文字でコントローラーを絞り込む
▼Reset:入力した情報を削除する
Name:Profileとして登録する名前
Save:変更した情報を保存する
画像部分:Timelineから+で追加した画像が表示される
コントローラー:Controller Infoで登録したコントローラーが表示される
Galleryの画面説明
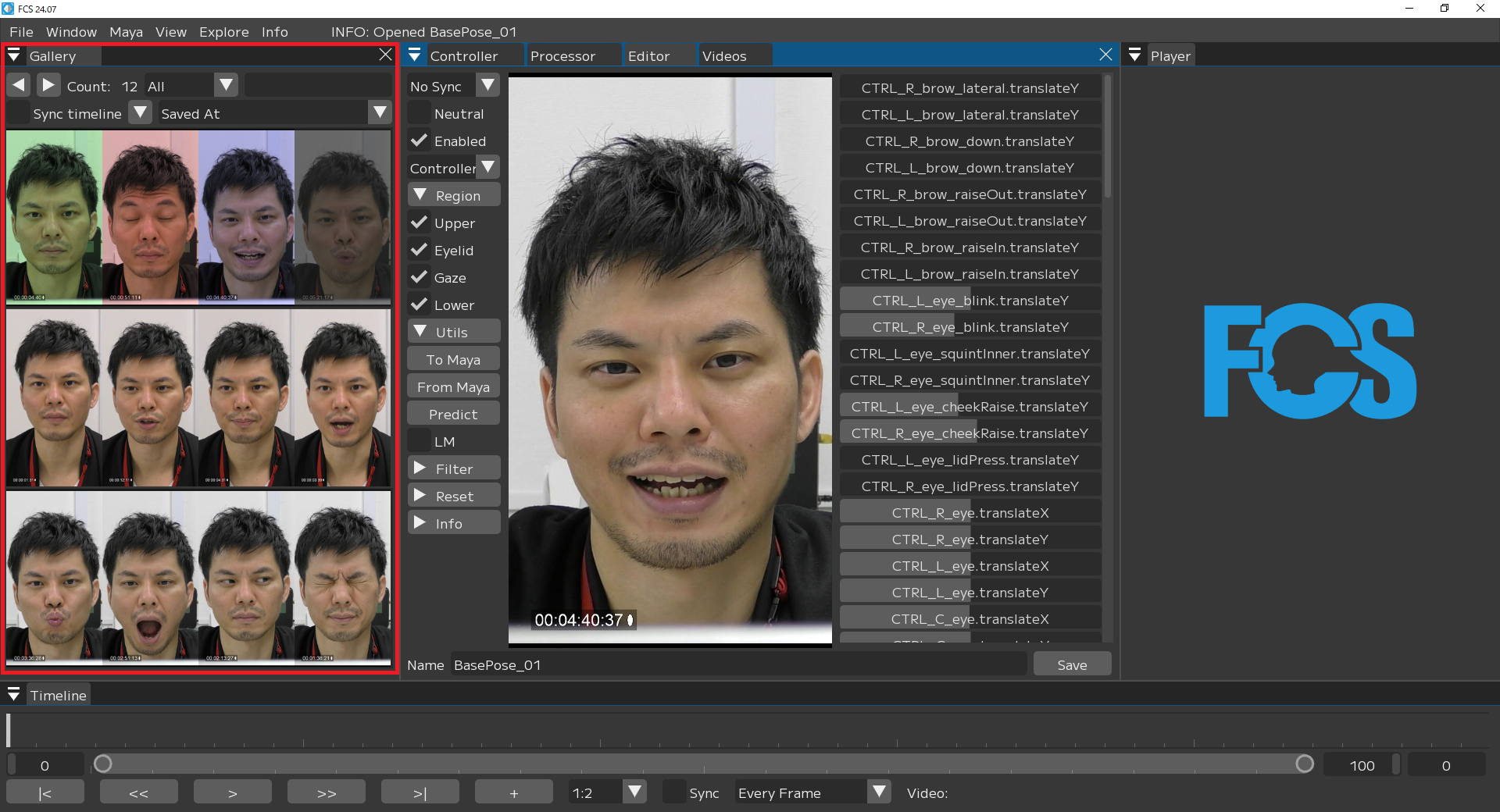 作成したProfileが表示されるウィンドウ
作成したProfileが表示されるウィンドウ
◀▶:1列に表示するprofileの数を変更する。◀を押すと少なく、▶を押すと多くなる。最小3、最大10。 Count:○○:登録しているprofileの総数
All▼:該当する項目を絞り込む
All:すべてのprofileを表示する
Enabled:解析に使用するprofileを表示する。Enabledに- [x] を入れて登録したprofileが対象となる。
Disabled:解析に使用しないprofileを表示する。Enabledに- [x] を入れず登録したprofileが対象となる。
Default:数値がdefaultのprofileを表示する。
Not Default:数値がdefaultではないprofileを表示する。
Neutral:Neutralにチェックを入れて登録したprofileを表示する。
(Region)Enabled:該当する(Region)に- [x] を入れて登録したprofileを表示する。
(Region)Disabled:該当する(Region)に- [x] を入れず登録したprofileを表示する。
Sync timeline- [x] :登録したprofileと同じ動画を開いた状態でprofileを選択すると、該当するフレームにジャンプする。 ▼▲:ソートの昇順 降順を変更する
Video▼:ソート機能
Video:profileのName順にソート
Created At:profileを作成した日時で順にソート
Saved At:saveした日時で順にソート
(controller名):該当する(controller)に登録した数値でソート
ピックアップした画像
緑:「Neutral」に- [x] を入れて登録したProfile
赤:数値がデフォルト状態/未編集のProfile
青:選択中(編集中)のprofile
黒:「Enabled」の- [x] を外し、「Disabled」で登録したprofile
白:リターゲット後、登録したprofile
Profileの作成
様々な表示のProfileを追加することで解析の精度が上がっていきます。
単純に数が多ければ良いわけではなく、似た表情のProfileに対し、コントローラーの数字が違ってしまった場合、ノイズになってしまうため注意が必要です。
また、解析する動画毎にProfileを1つ以上作成する必要があります。
Note
ROM体操と呼ばれる約50個のProfileの作成をオススメしています ROM体操の表情については、スターターキットをご参照ください
Note
profileには基本的に全てのRegionの登録を推奨していますが 一部例外があります。 「Profileを作成するときの注意点 目を閉じる/薄目の時のGaze登録について」をご参照ください
解析したい動画の読み込み方法
開いた動画ファイル名の上で右クリック
Open
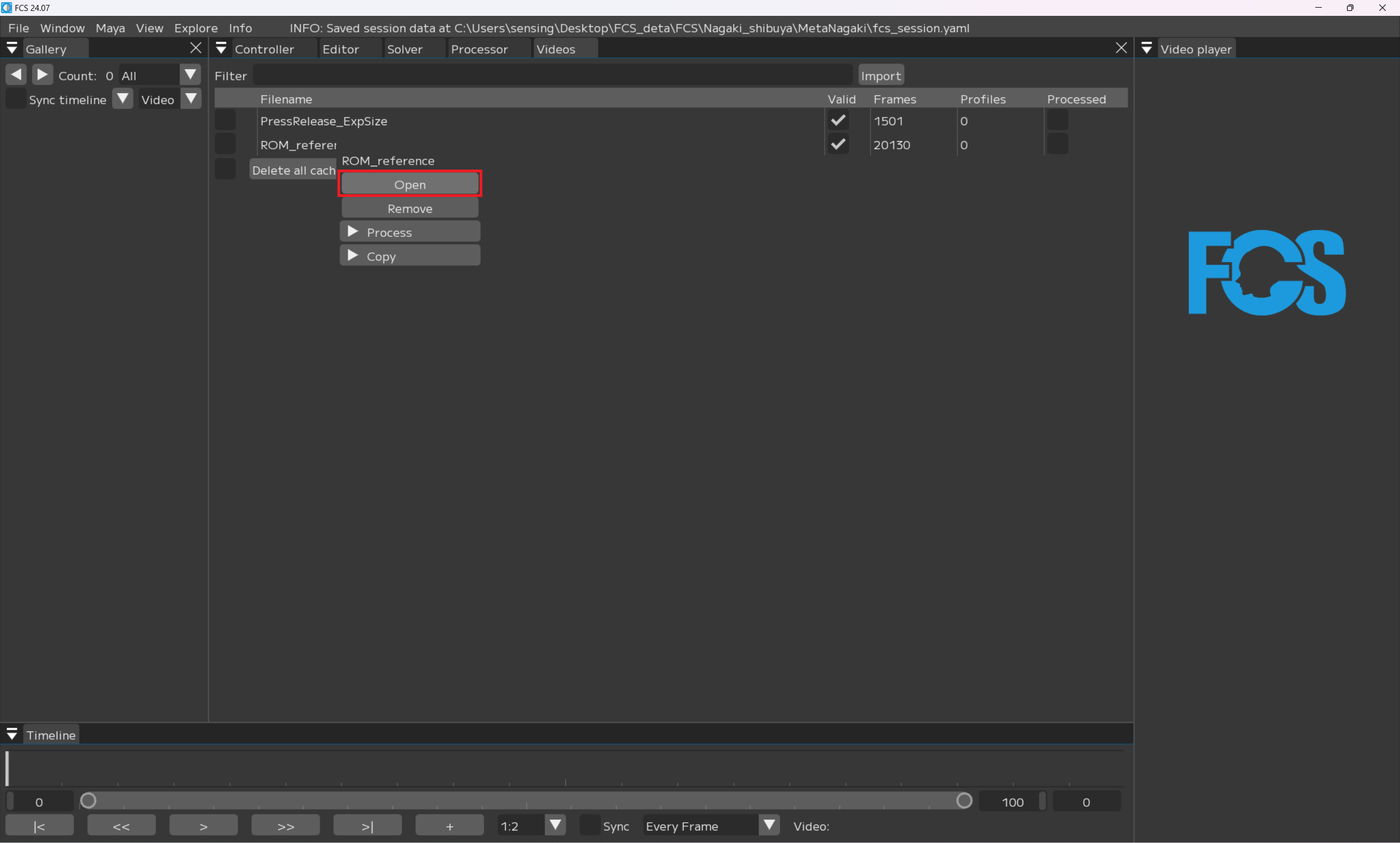
VideoPlayerに動画が表示されます。
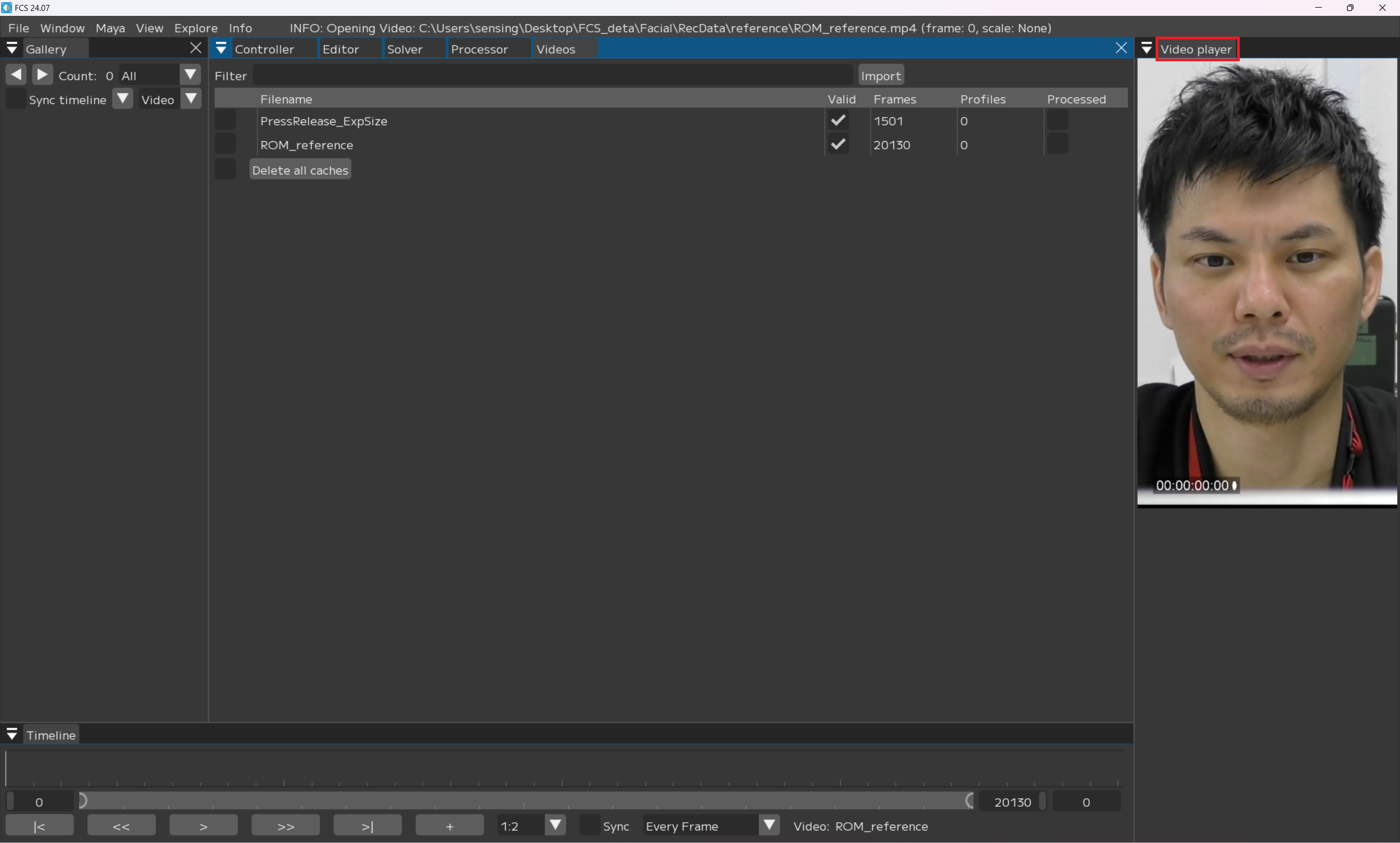
Profileの追加方法
VideoTimelineウィンドウの
スライダーを動かし表情の登録を行いたいフレームで止め
+を押す
Galleryに指定したフレームの画像が追加される
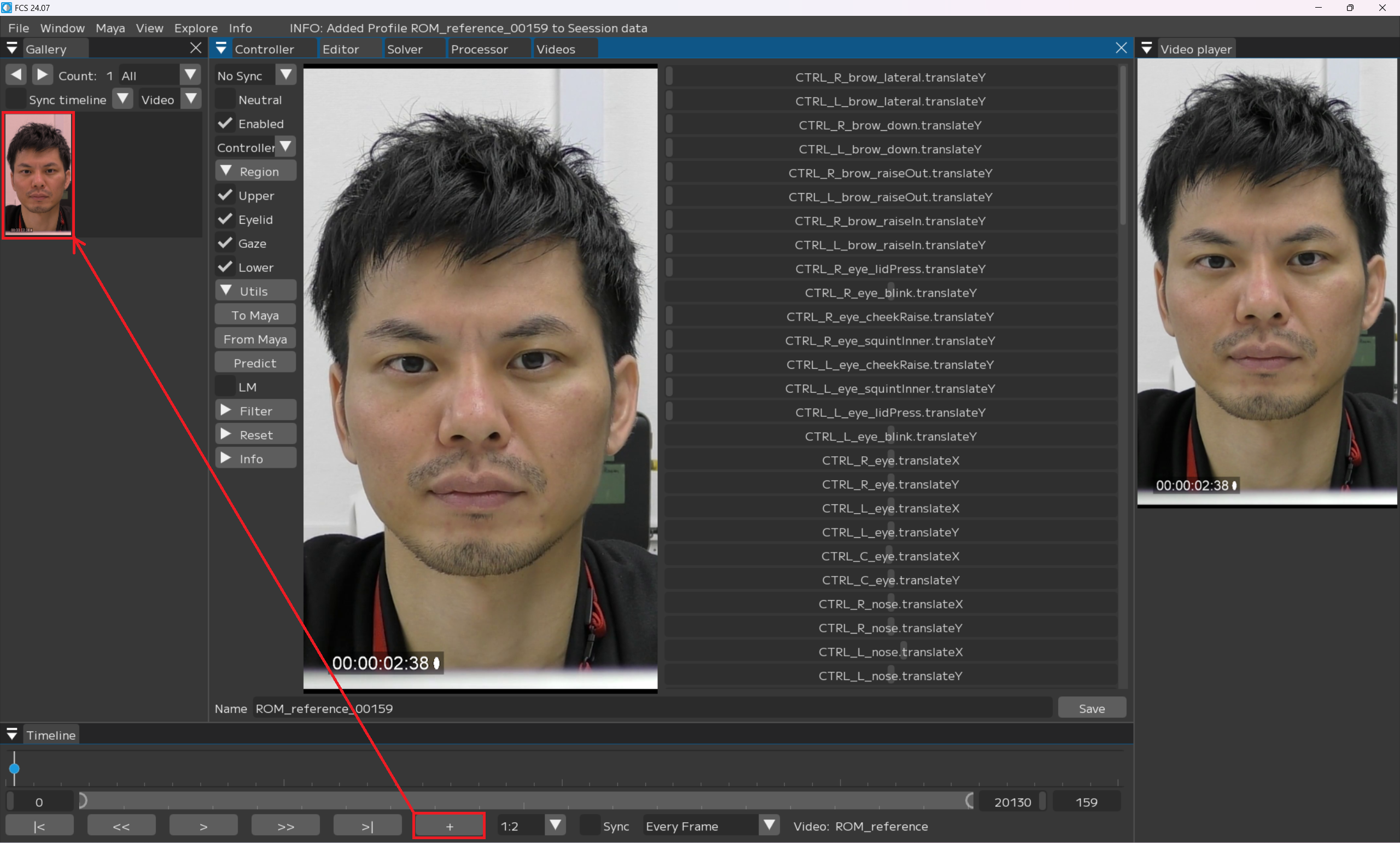
Note
値が0(未登録)のProfileは赤枠
Neutralの表情の登録
Neutral表情とは、アクターの表情筋に力が入っていないナチュラルな表情のことです。
セッション内で必ず一つNeutral表情を設定してください。
Neutralに- [x]
任意の名前に変更
Save
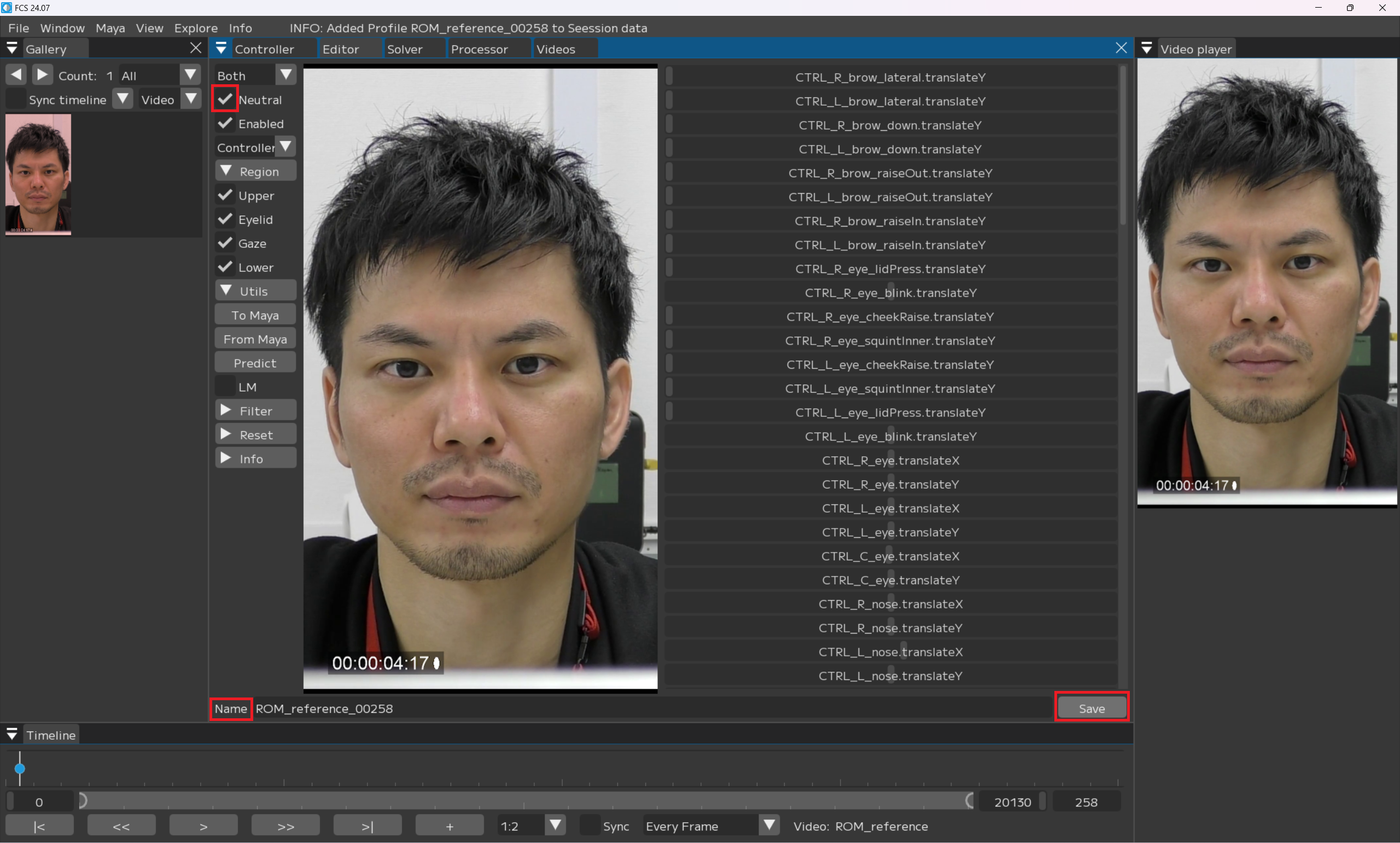
Note
NeutralのProfileは登録が完了すると緑になります。
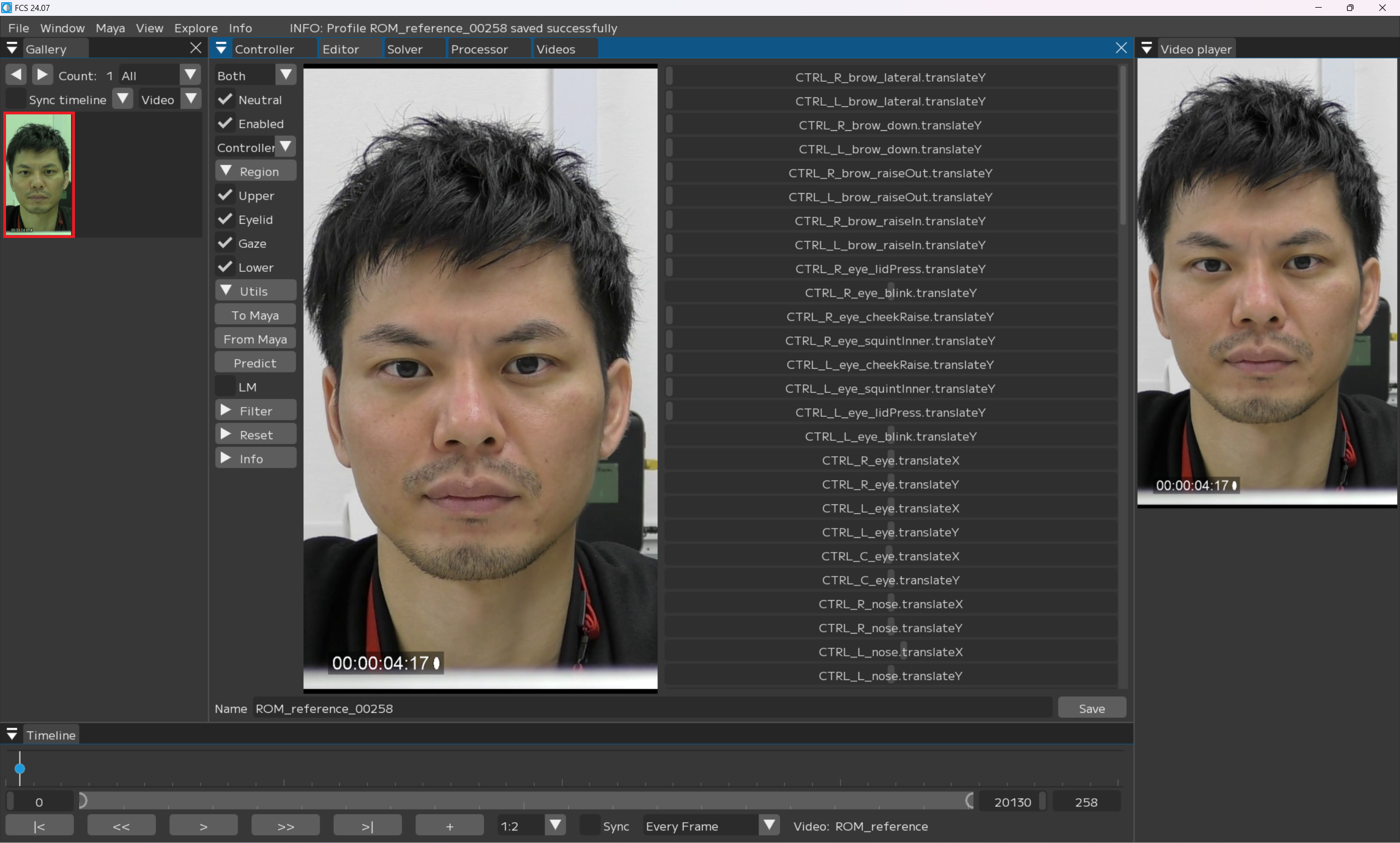
Mayaで表情を調整する場合
VideoTimelineウィンドウのスライダーを動かし表情の登録を行いたいフレームで止め+を押す
Galleryに指定したフレームの画像が追加されます。
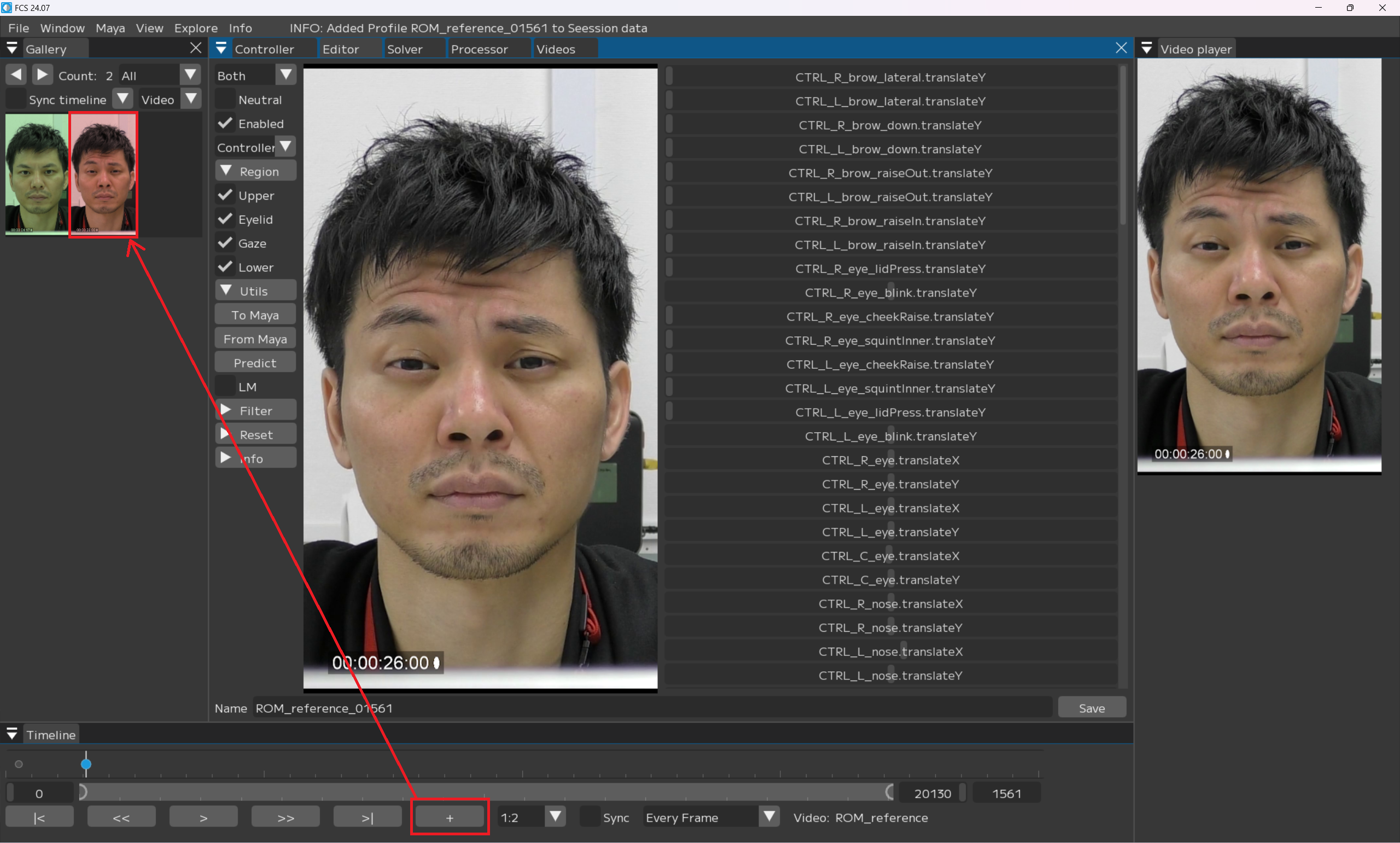
Note
値が0(未登録)のProfileは赤枠
追加した赤色の画像をクリックし、Editor画面に表示されている画像が同じであることを確認
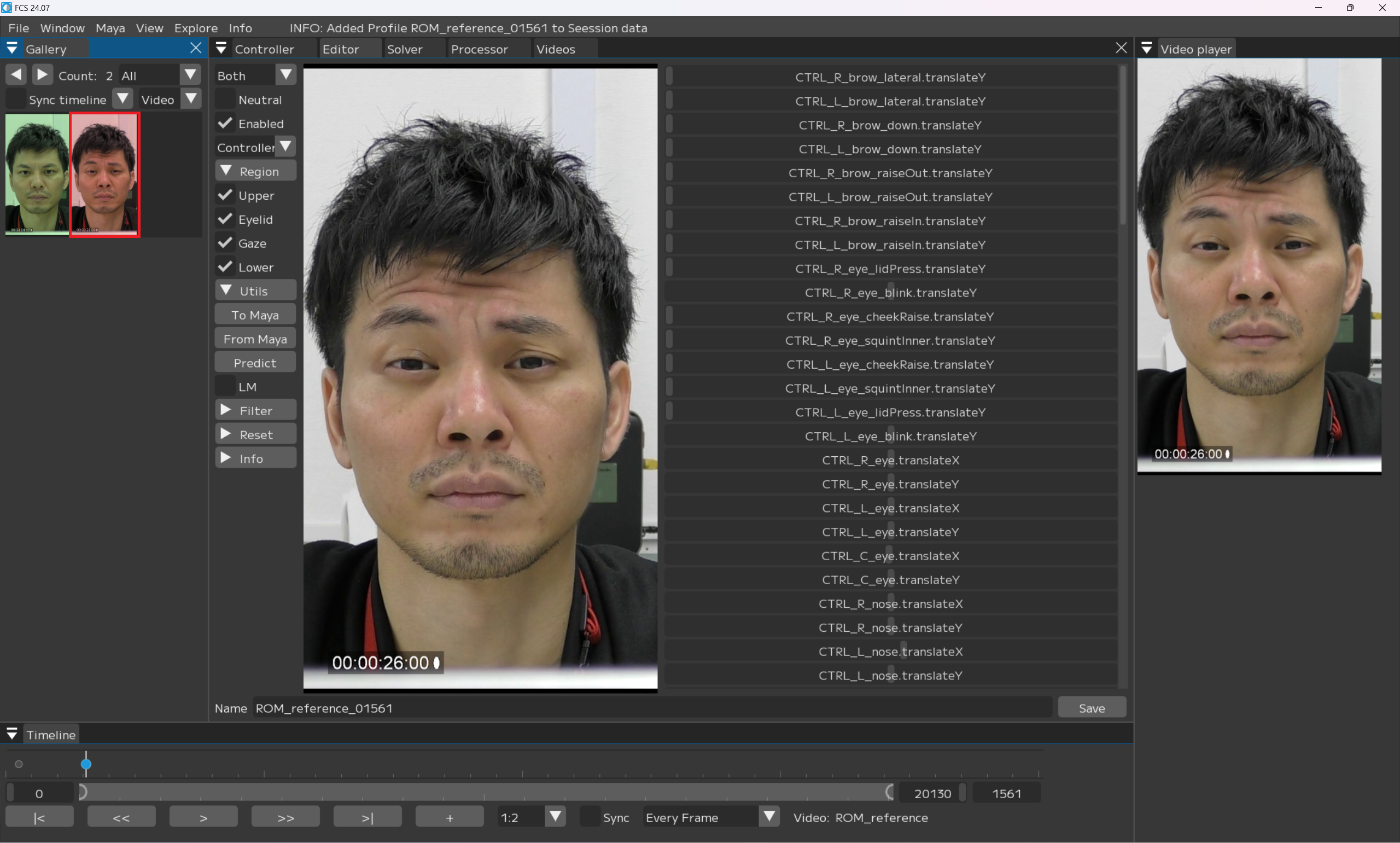
Mayaのコントローラーリグで、追加したアクターの表情と同じになるようにキャラクターの表情を調節
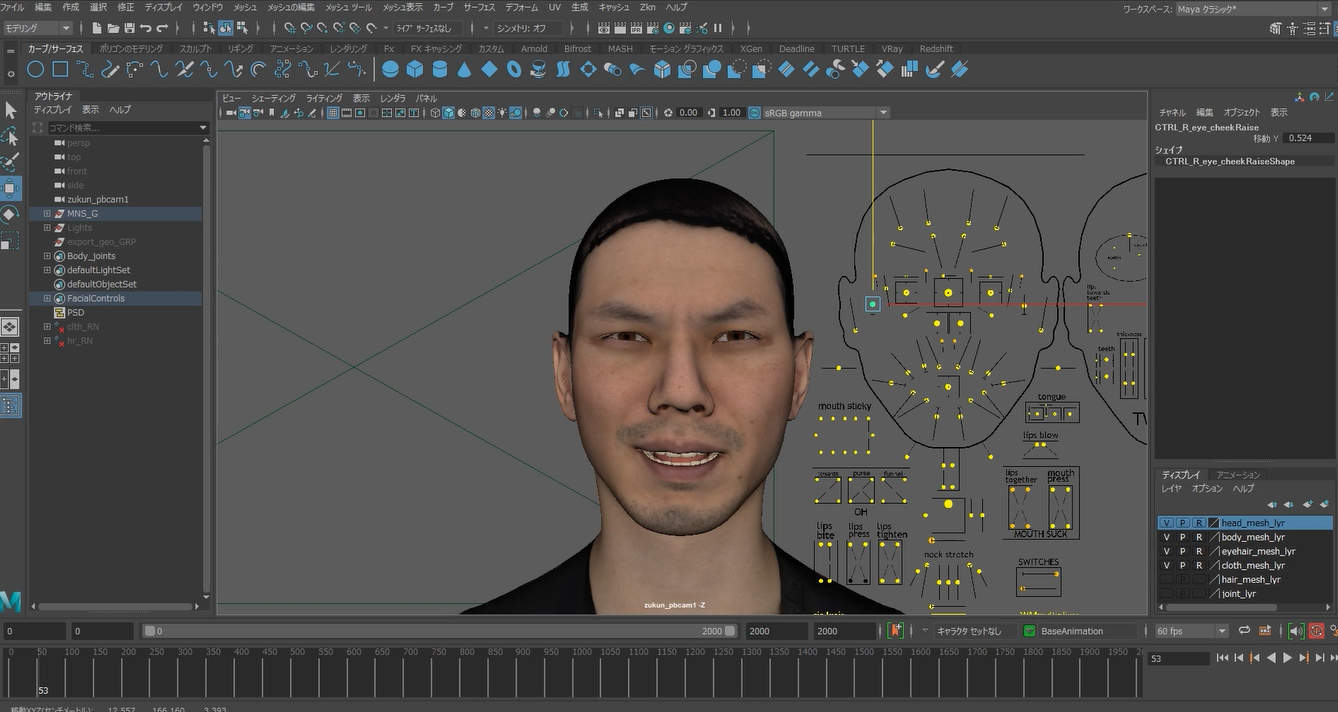
From Mayaをクリック
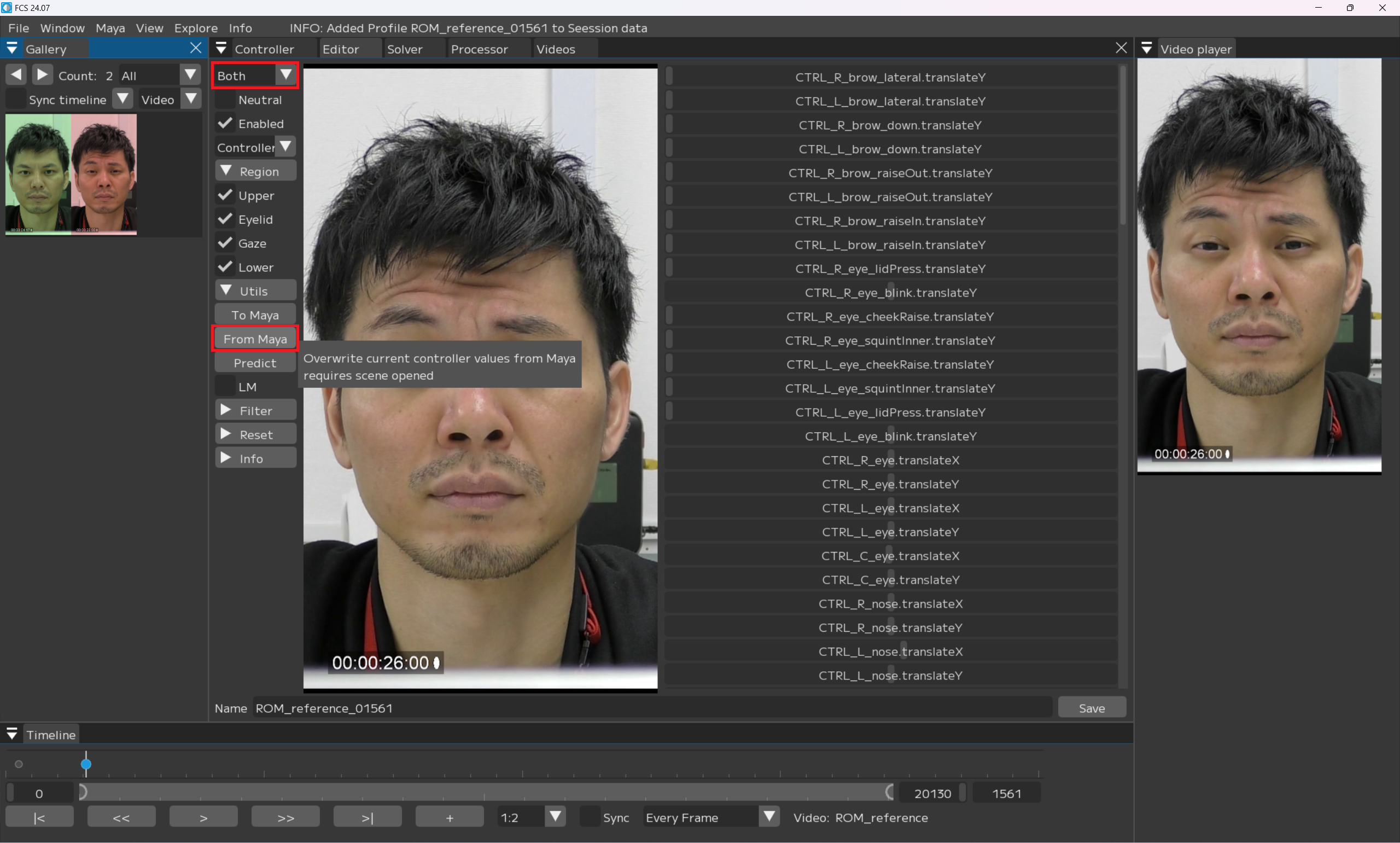 Mayaでの調整情報がFCSに反映されます。
Mayaでの調整情報がFCSに反映されます。
Note
Syncのプルダウンで「From Maya at save」もしくは「Both」にしている場合は、調整した数値が自動で同期されます。
Note
コントローラーの登録忘れがあった場合は再度開いたときに作成した表情と異なる場合があります。 その際は、再度登録し忘れたコントローラーを登録しプロファイルの再登録を行ってください。
Nameを任意の名前に変更
Save
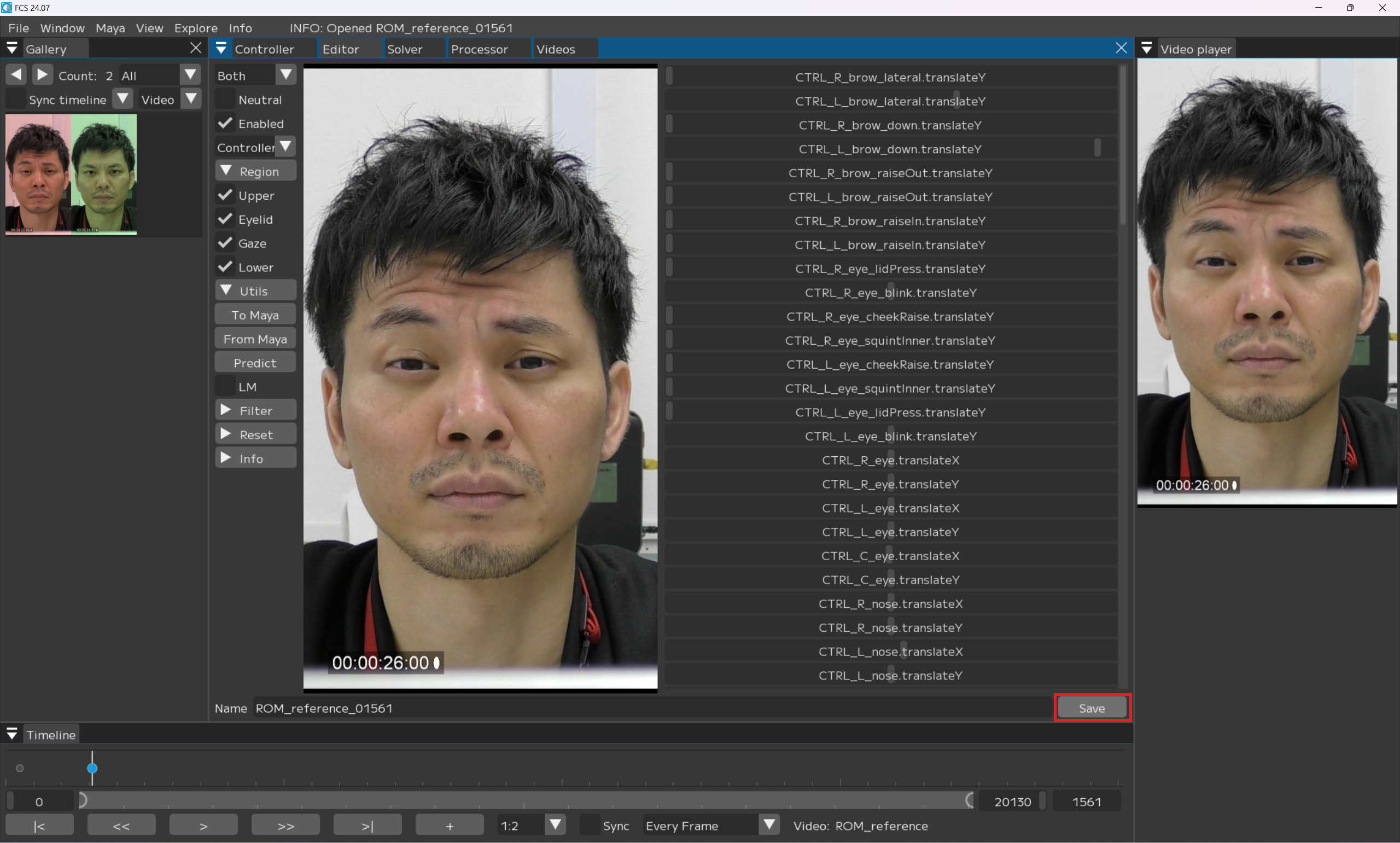
Note
名前は必ずしも変更する必要はありません。
FCS上で表情を調整する場合
VideoTimelineウィンドウのスライダーを動かし表情の登録を行いたいフレームで止め+を押す
Galleryに指定したフレームの画像が追加されます。
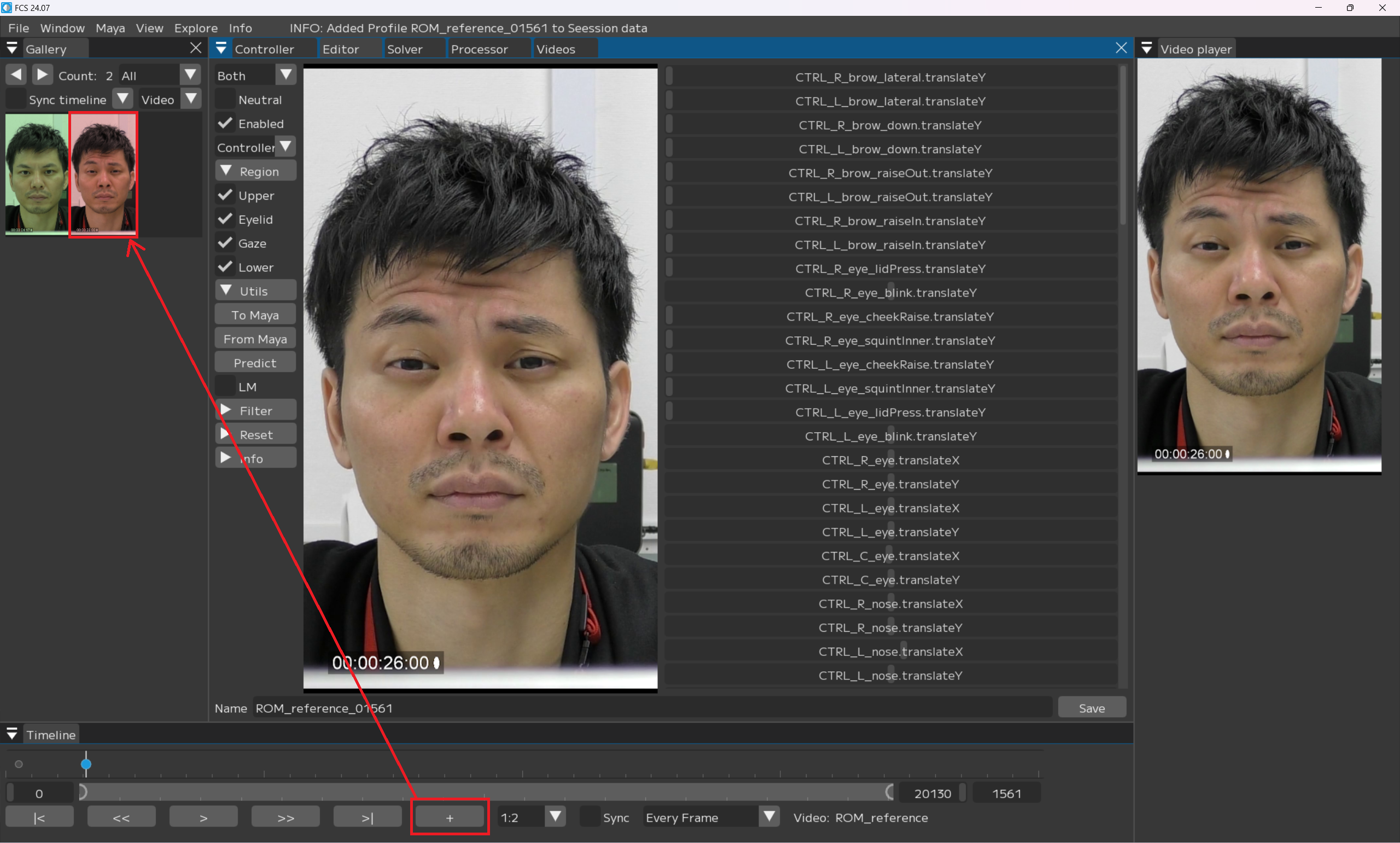
Note
値が0(未登録)のProfileは赤枠
追加した赤色の画像をクリックし、Editor画面に表示されている画像が同じであることを確認
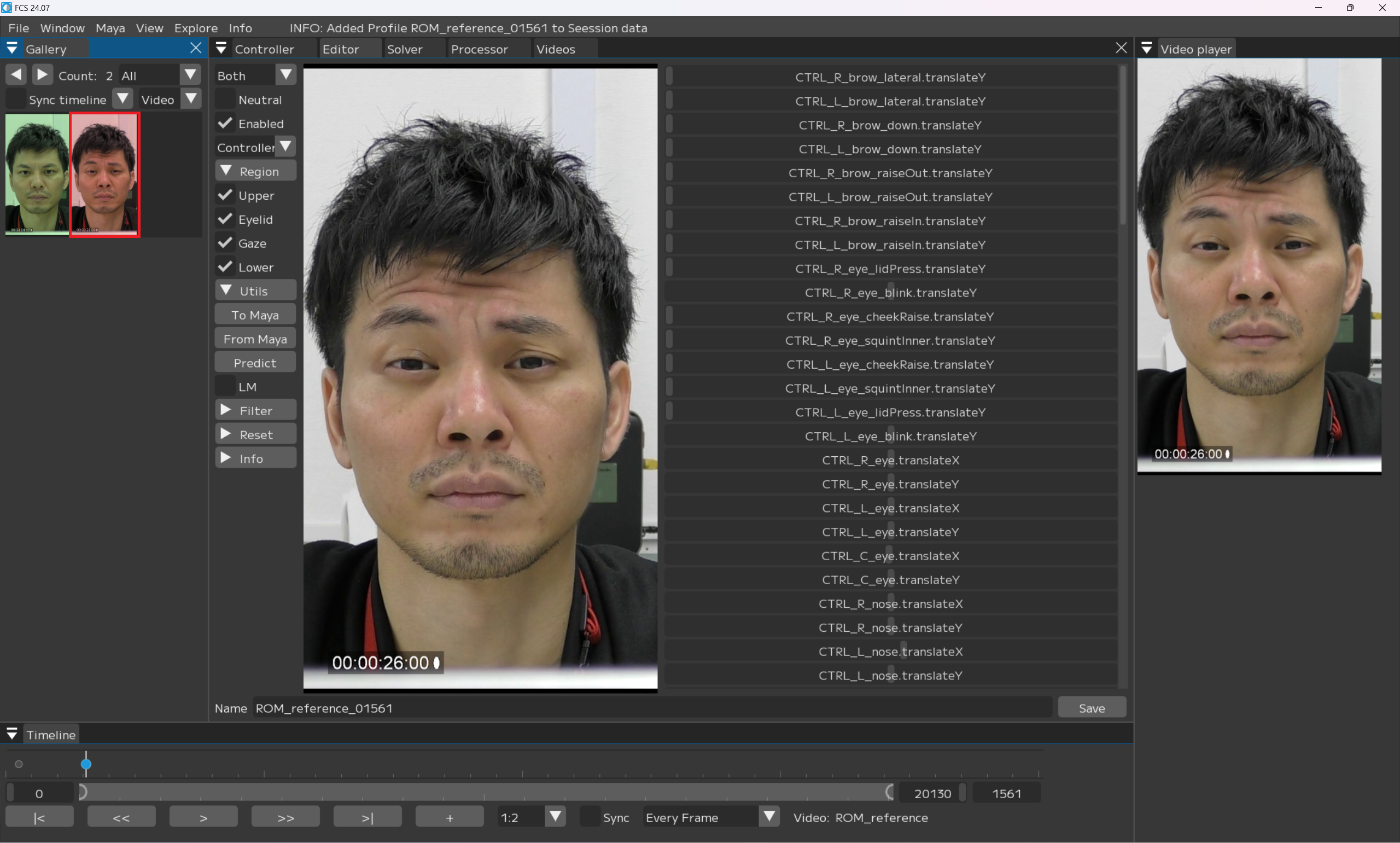
Warning
Syncが「No Sync」の場合はProfileの自動情報共有が行われないためMaya上は1つ前に登録した表情のままになっています。
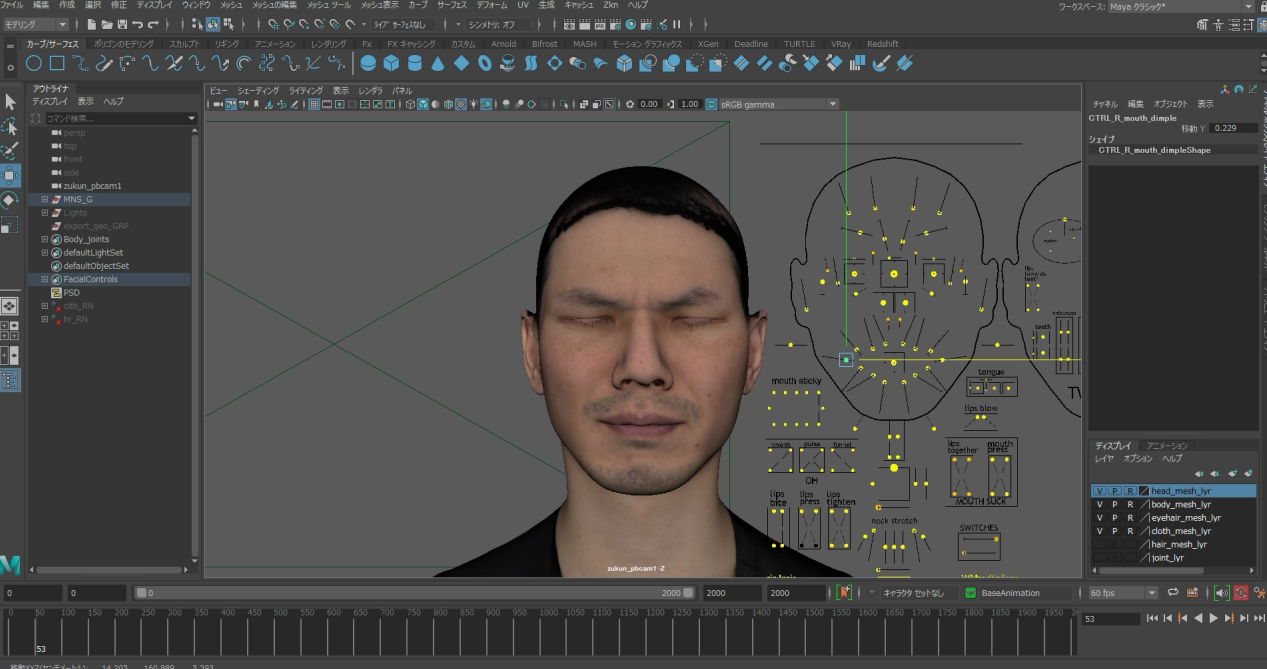
Note
Syncを「Both」にした状態で開きなおすと デフォルトの表情になります。
既にしている場合はスキップ
Mayaのコントローラーリグで、追加したアクターの表情が同じになるようにキャラクターの表情を調節
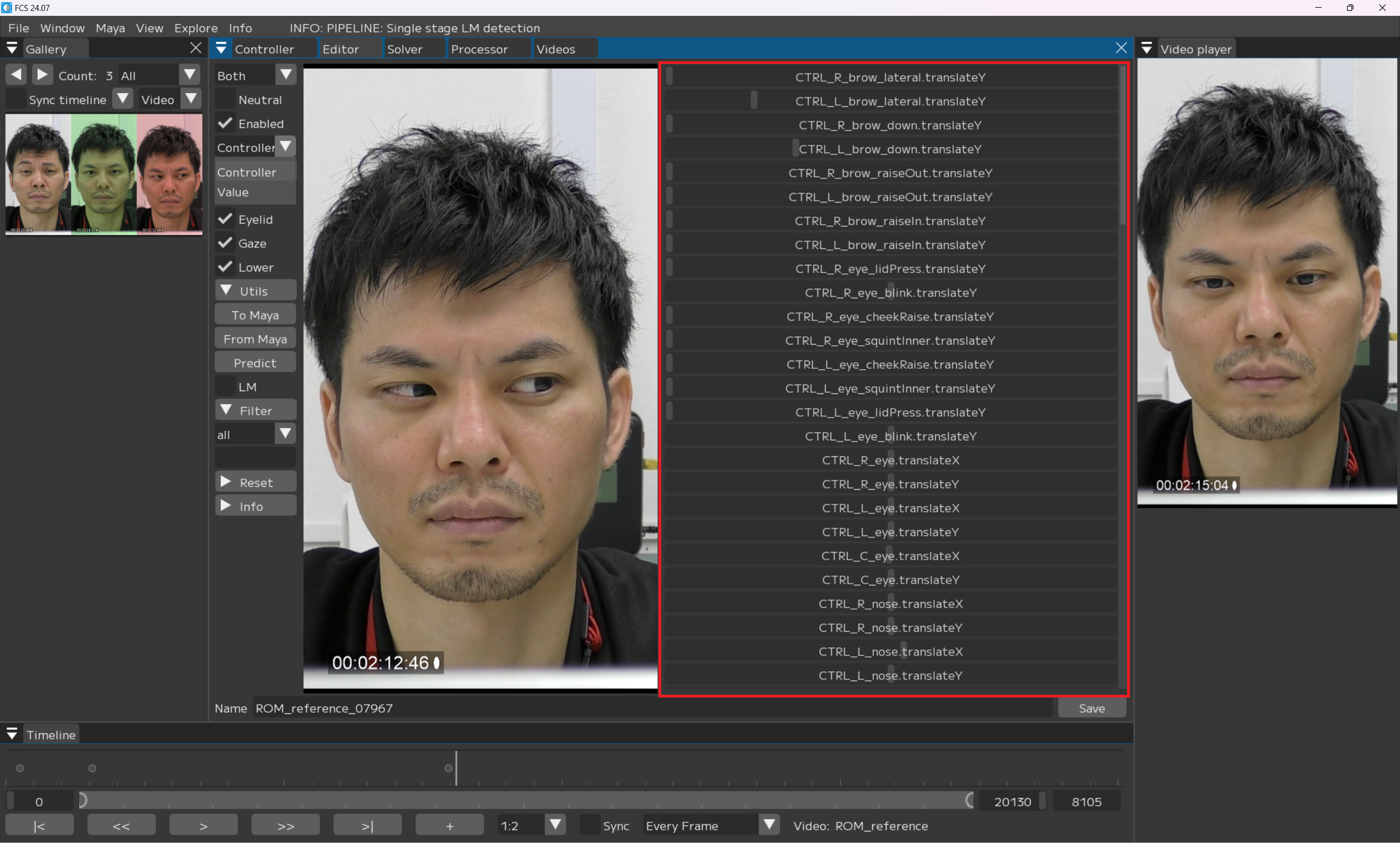
To Mayaをクリック
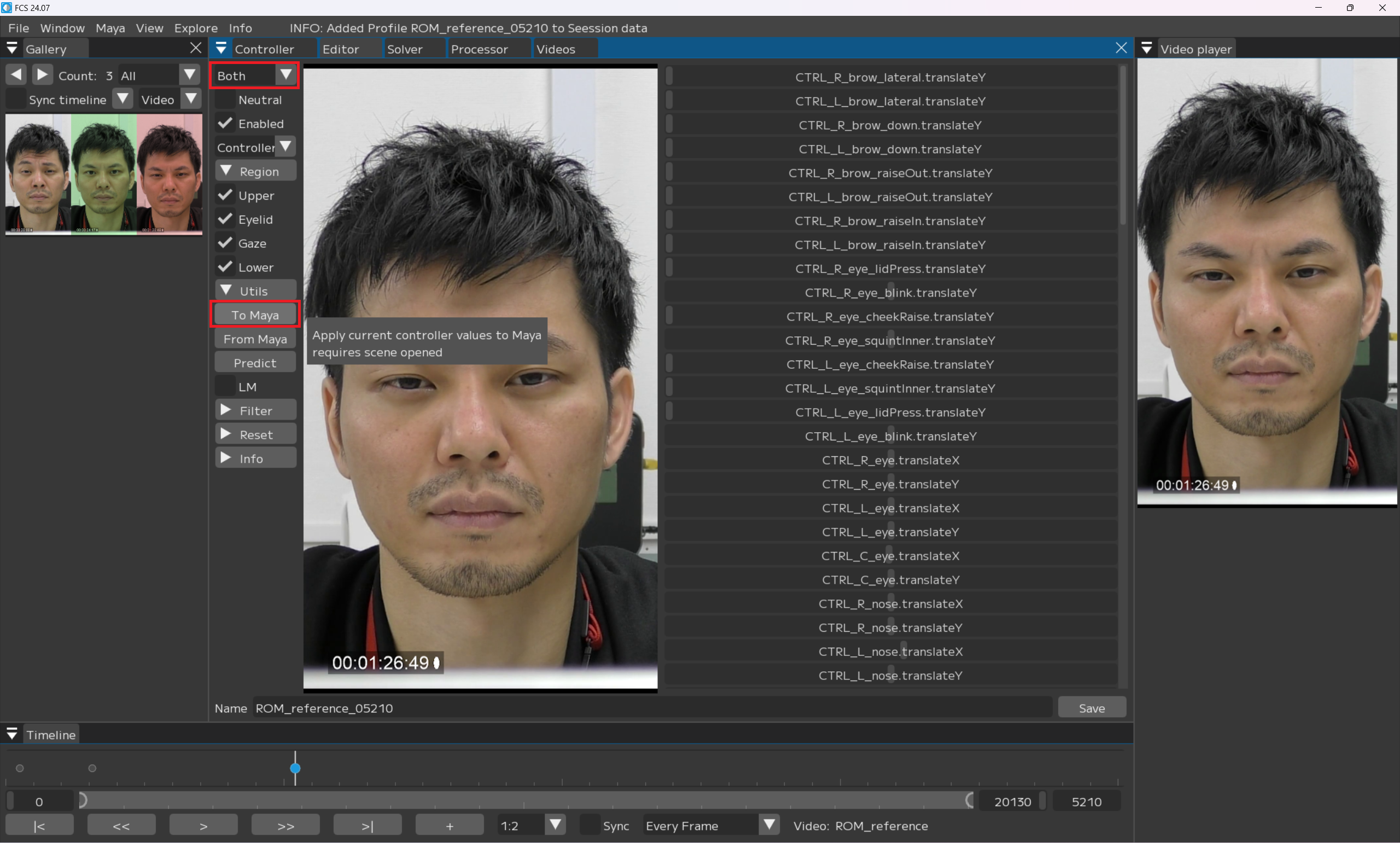
Note
Syncのプルダウンで「To Maya」もしくは「Both」にしている場合は、調整した数値が自動で同期されます。
FCSで調整した内容がMayaに反映されます。
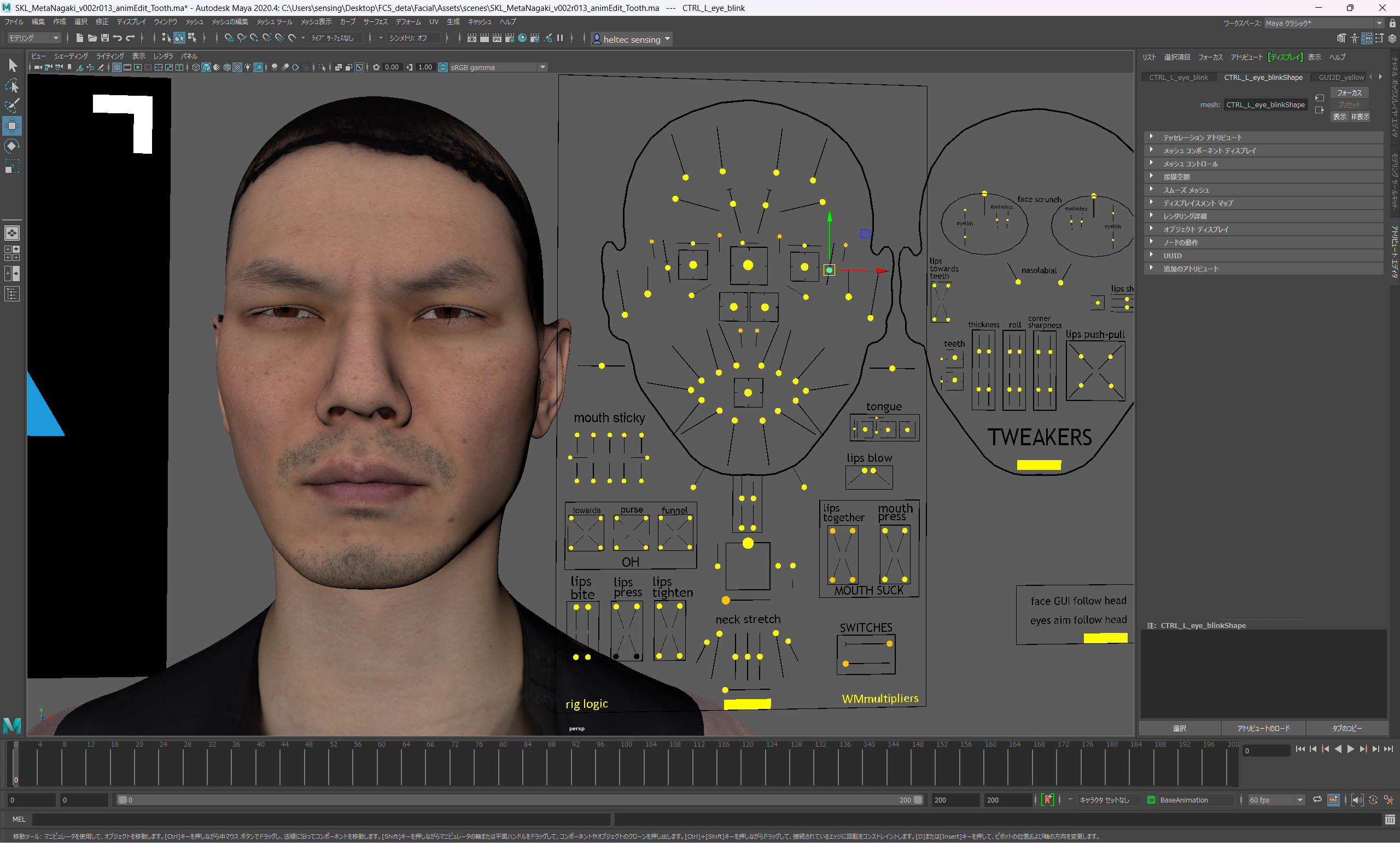
Note
絞り込みたい項目(文字含む)のみ表示されるようにするには…
▼Filterから搾りたい項目をクリック
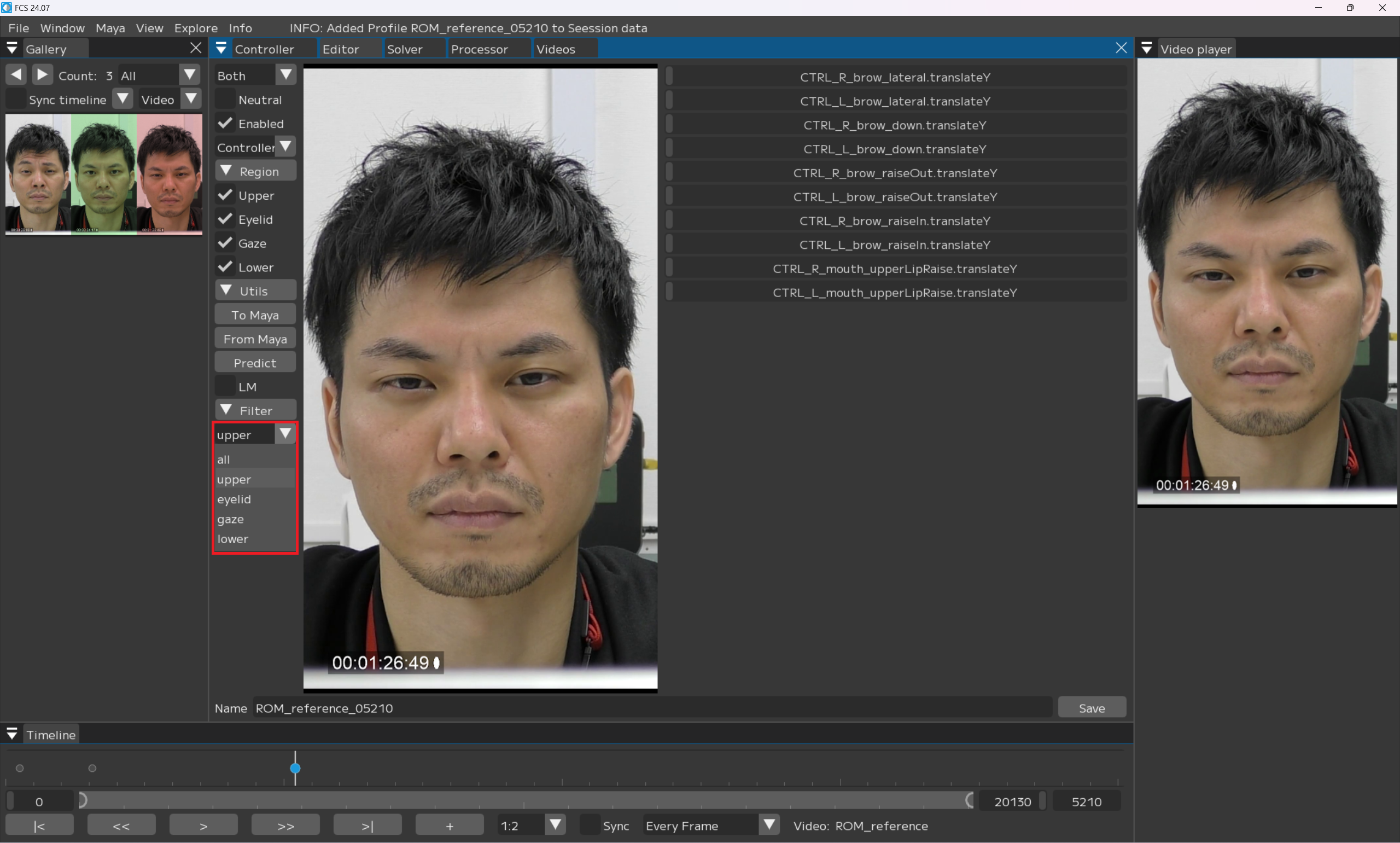
PredictでProfileを作成する場合
本ソフトでは、作成したProfileから自動でリターゲットをしてくる
Predict機能を搭載しています
ある程度のProfileを登録した後で、追加のProfileを登録する際にPredict機能を使えば、
登録済のProfileを基に、ソフトが予想した表情を作成してくれます。
Warning
Predictで自動リターゲットする精度は、登録済のProfileの精度と連動します。
また、動画全体を解析するわけではないので注意が必要です。
VideoTimelineウィンドウのスライダーを動かし表情の登録を行いたいフレームで止め+を押す
Galleryに指定したフレームの画像が追加される
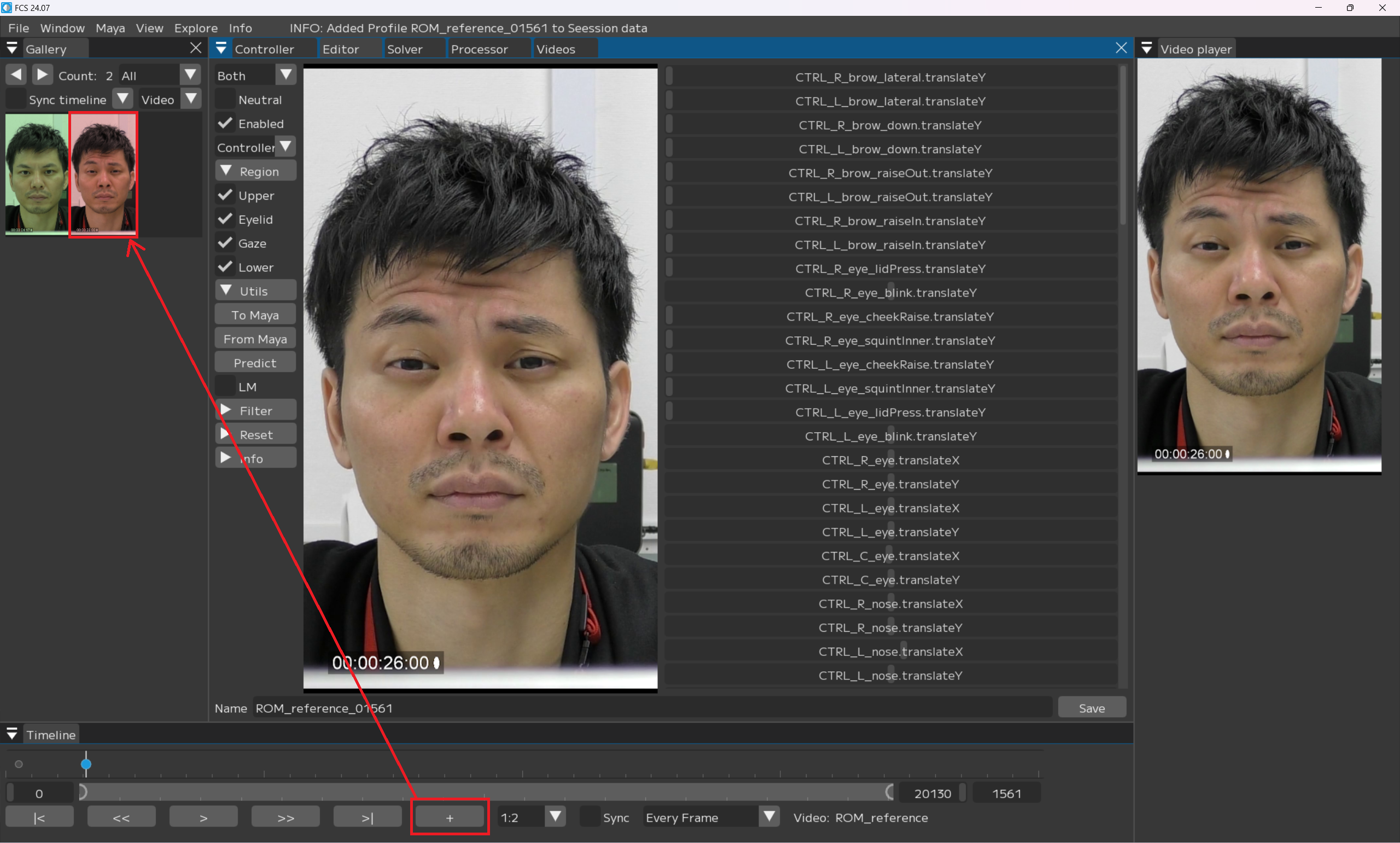
Note
値が0(未登録)のProfileは赤枠
追加した赤色の画像をクリックし、Editor画面に表示されている画像が同じであることを確認
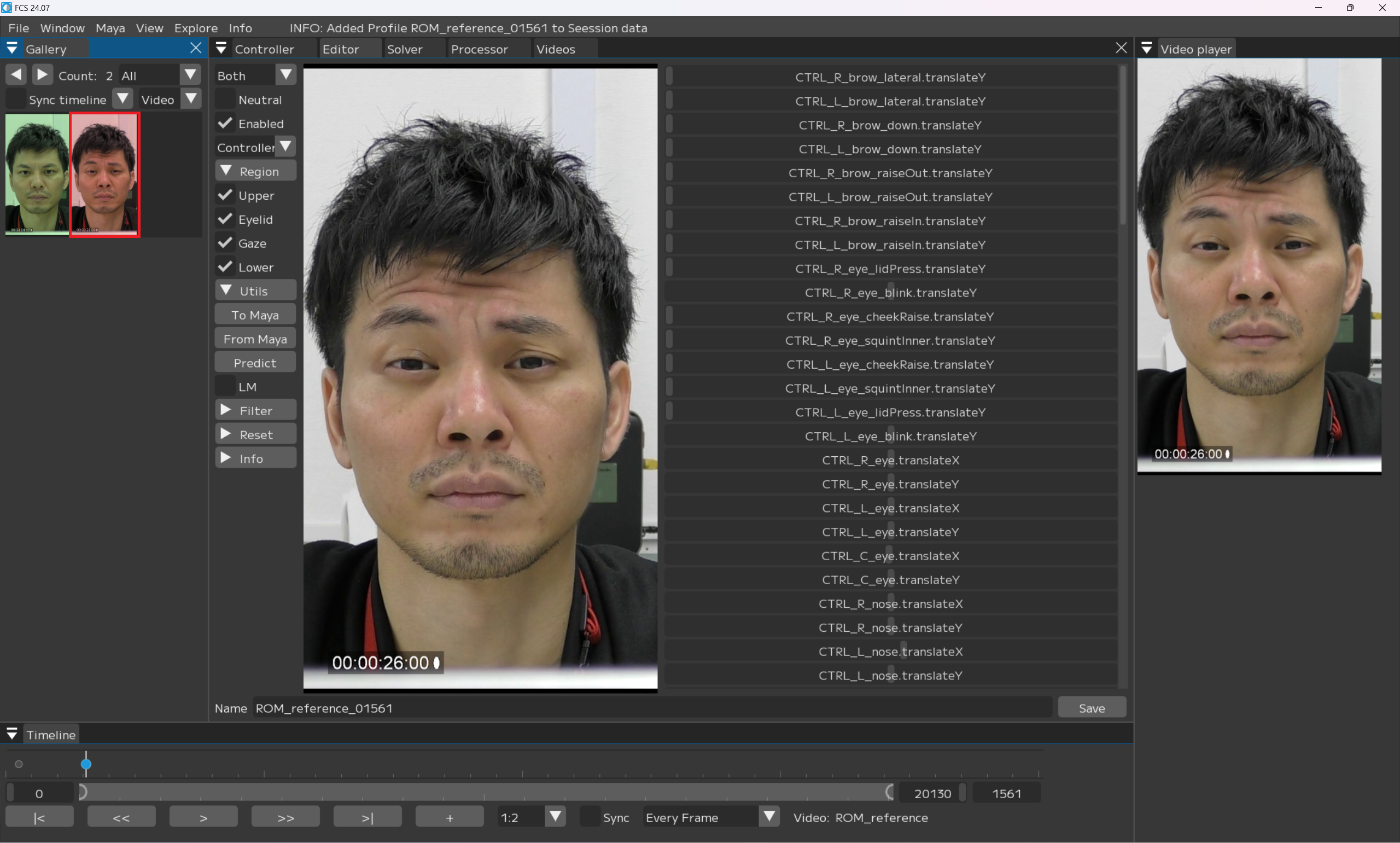
Predict実行
valueの数値が変動します。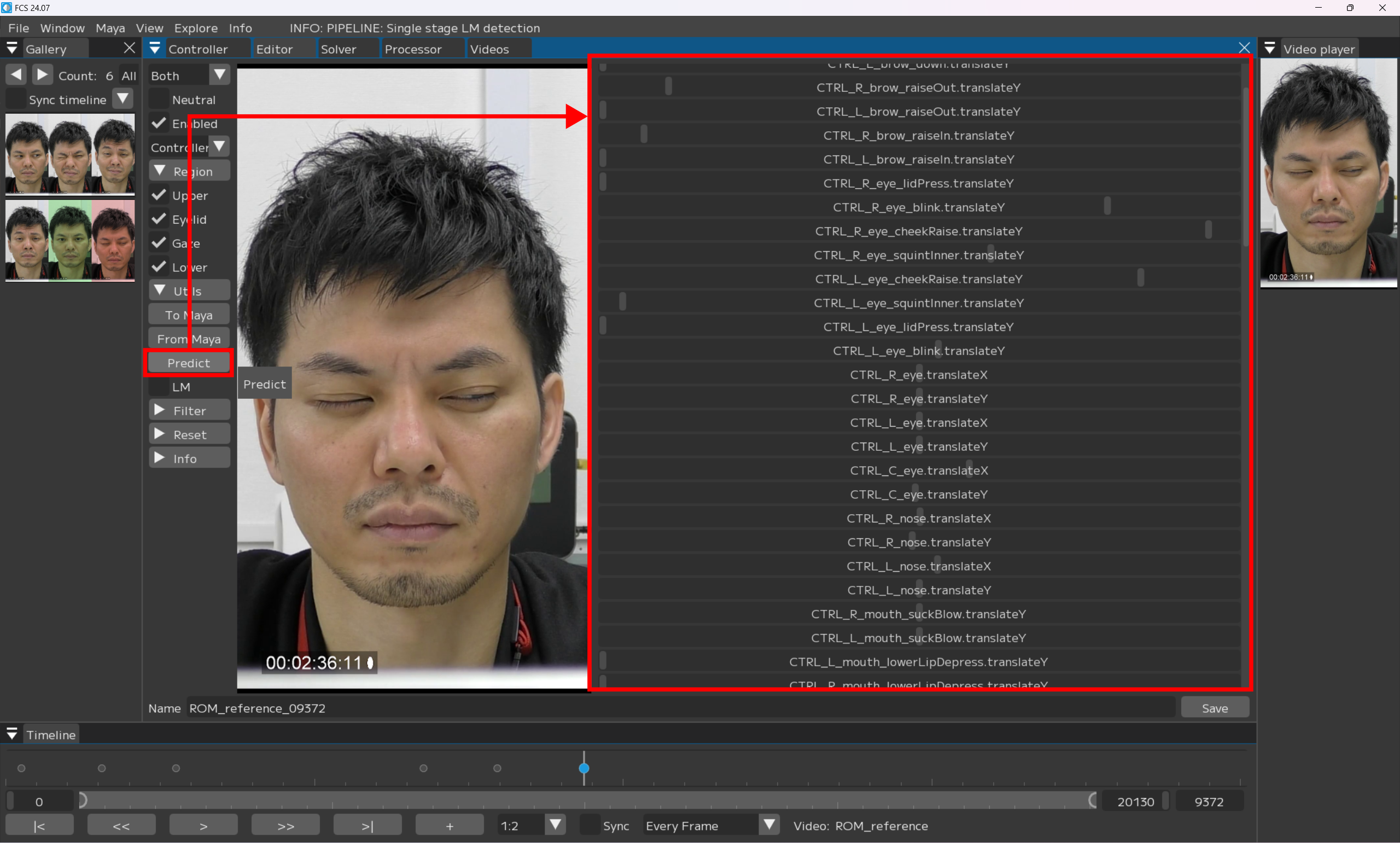
MayaにPredict結果が出るので、
調整が必要な場合は調整し、登録できる内容になったら
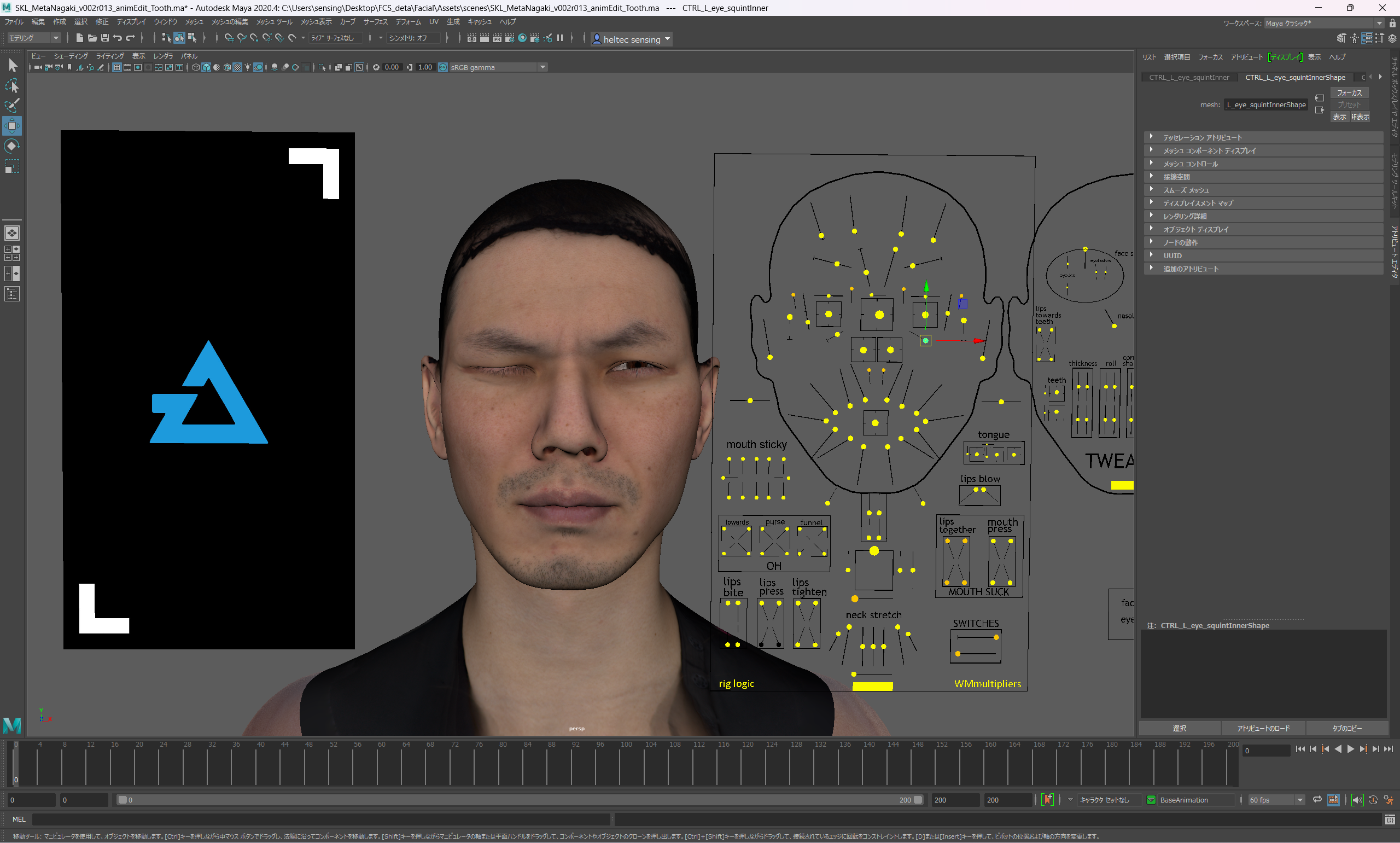
Save
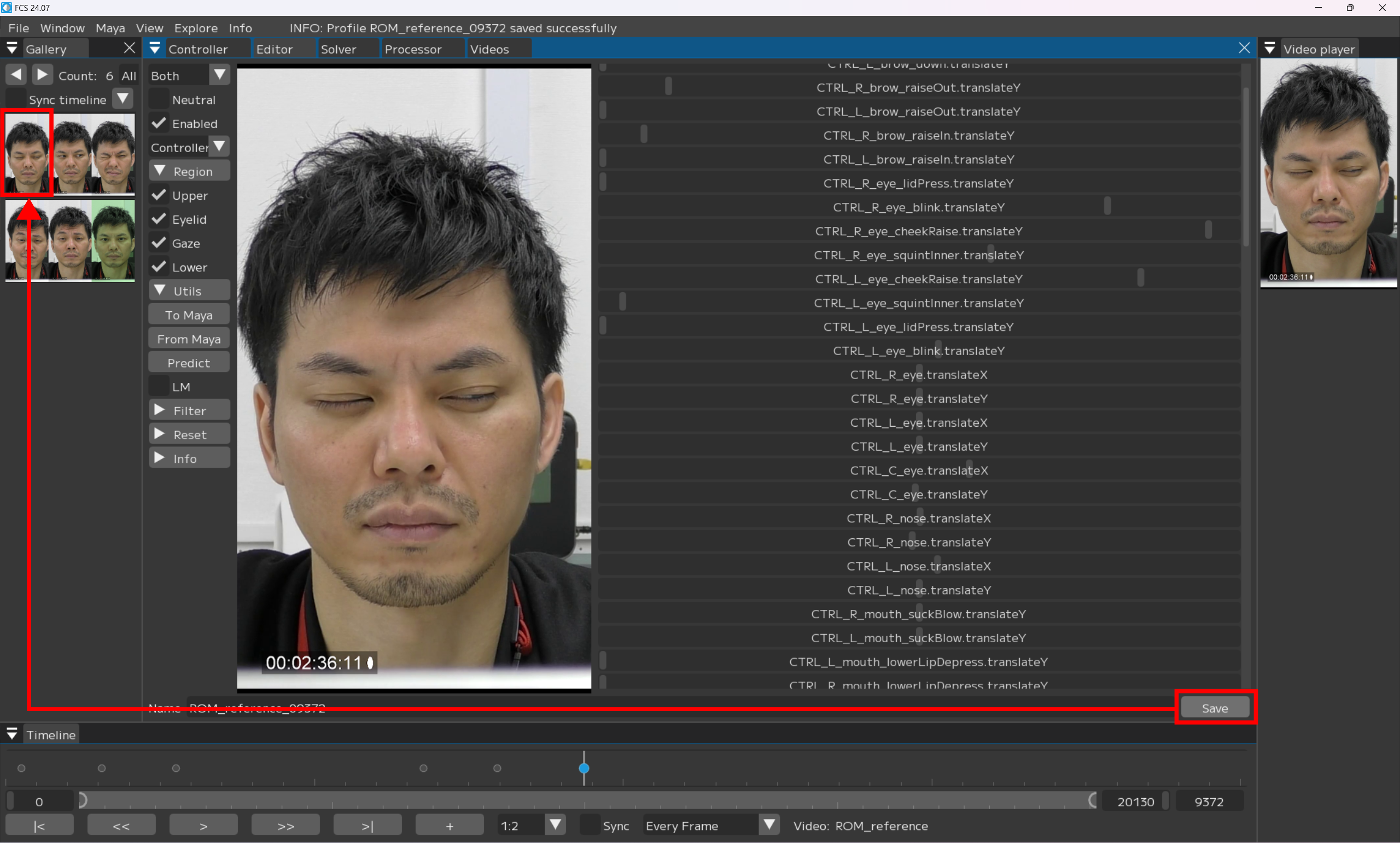
Profileを作成するときの注意点
目を閉じる/薄目の時のGaze登録について
Warning
目を閉じる、薄目のプロファイルで黒目が見えないものは登録する際にGazeの- [x] を外してください
解析結果の精度が低下してしまう可能性があります
例:眉のぎゅっと絞る動きを作りたい時には
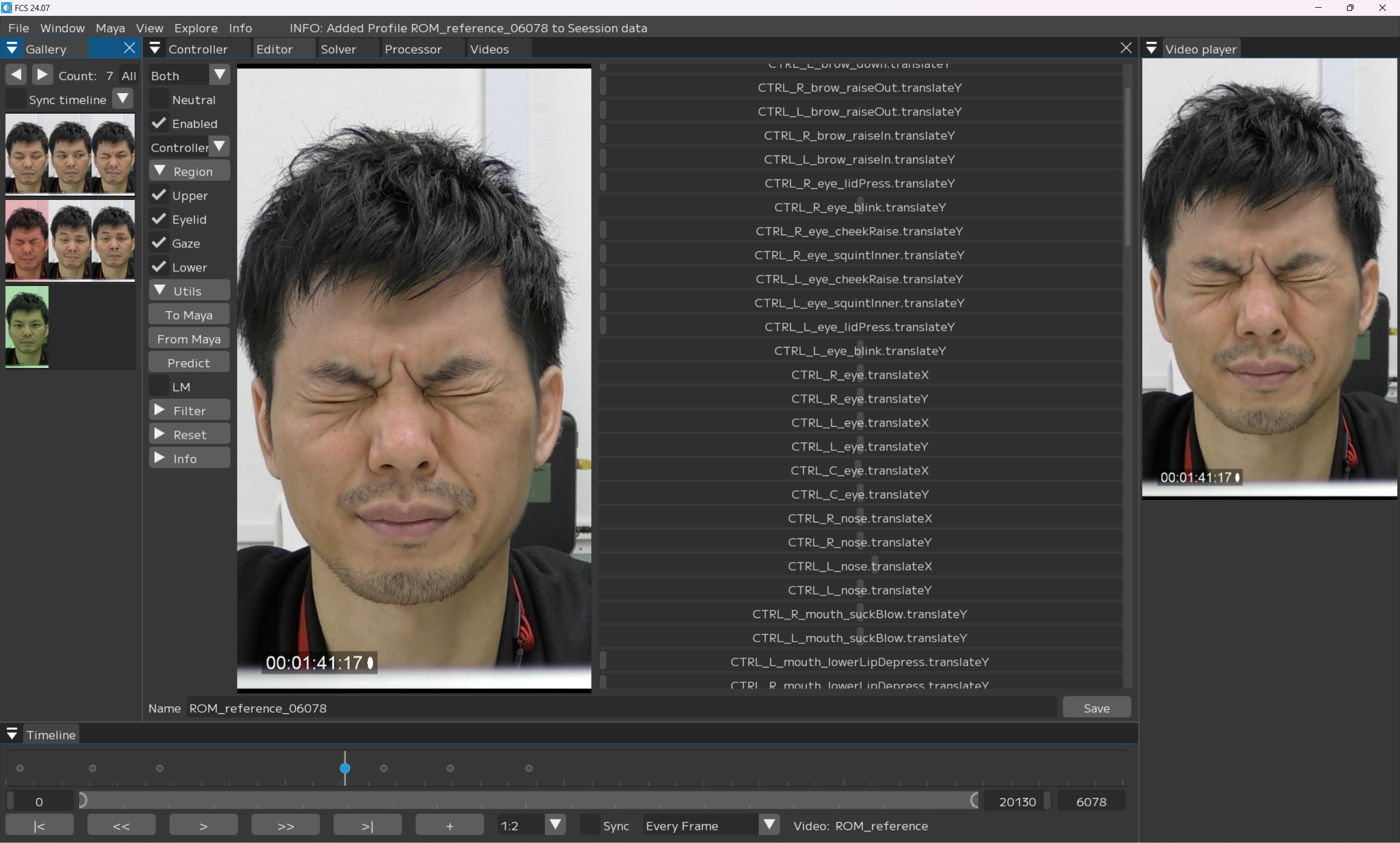
表情を調整した上で
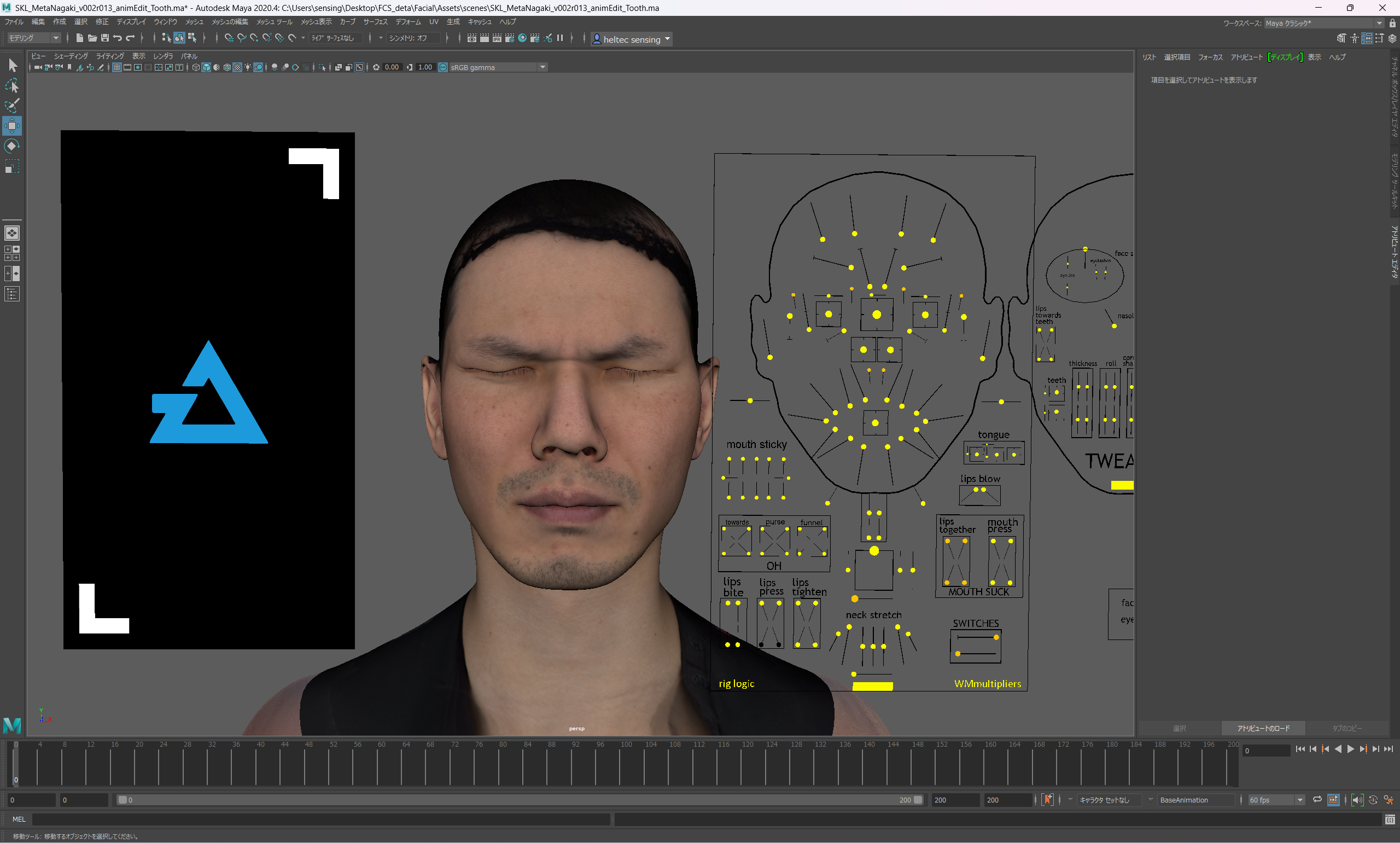
Regionのgaze/lowerの- [x] を外す
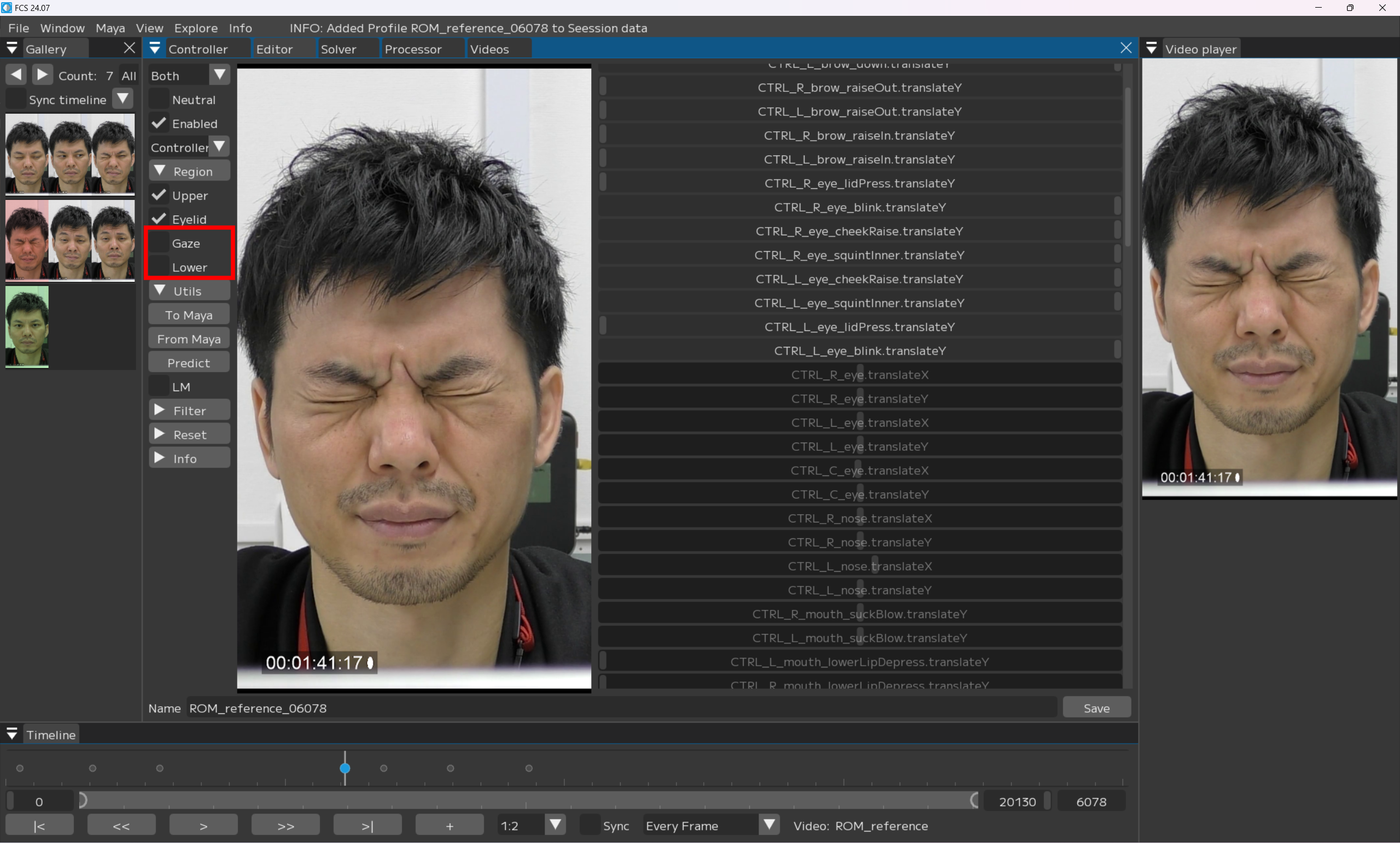
Save
解析結果が好ましくない場合
Warning
解析する動画は、必ず1動画1profile以上作成するようにしてください Profileを作成していない場合、精度が十分ではない解析結果が出力される可能性があります
Videosウィンドウの「Profiles」をご参照ください
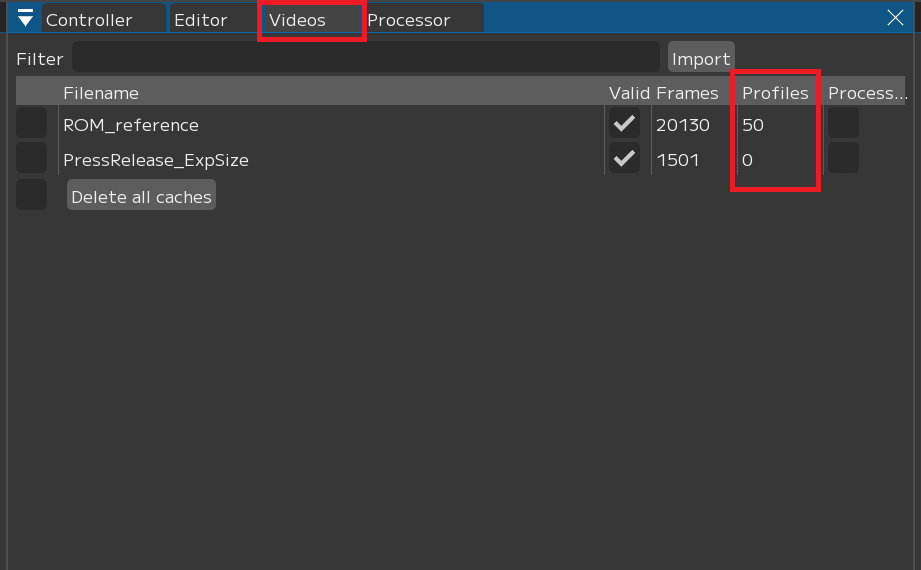
「Profiles」が表示されない場合
メニューバー上部で右クリック
「Profiles」に- [x] を入れる
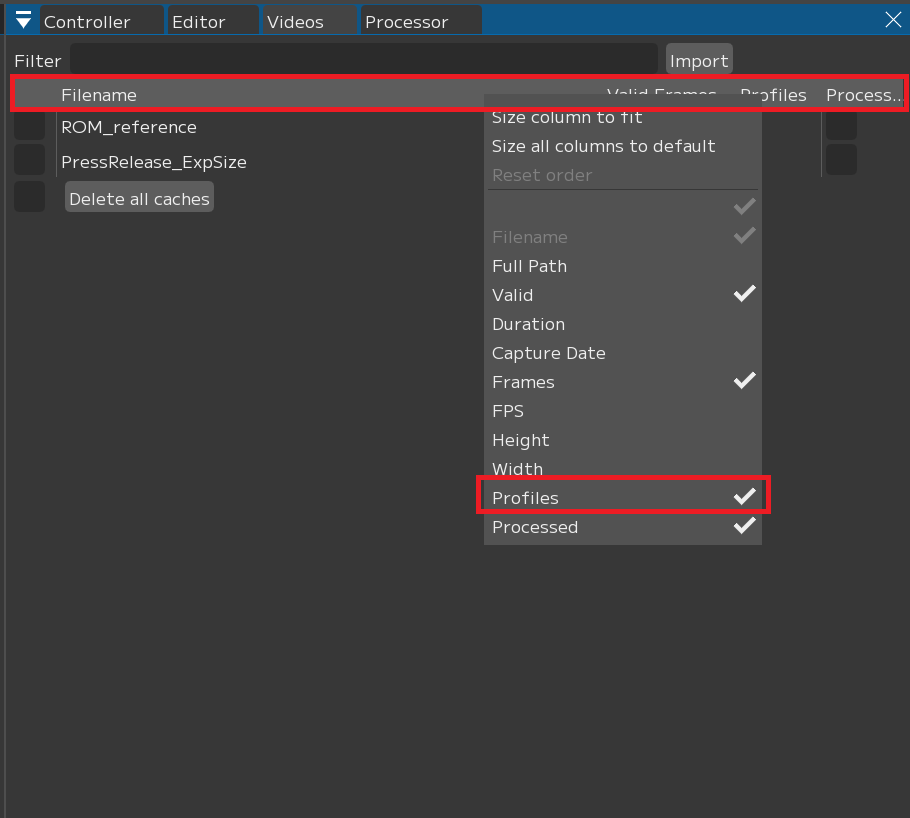
トラブルシューティング
+キーを押してもGalleryにProfileが追加されない場合
+キーを押してもGalleryにProfileが追加されない場合
Galleryの表示ウィンドウが小さいケースが考えられます。
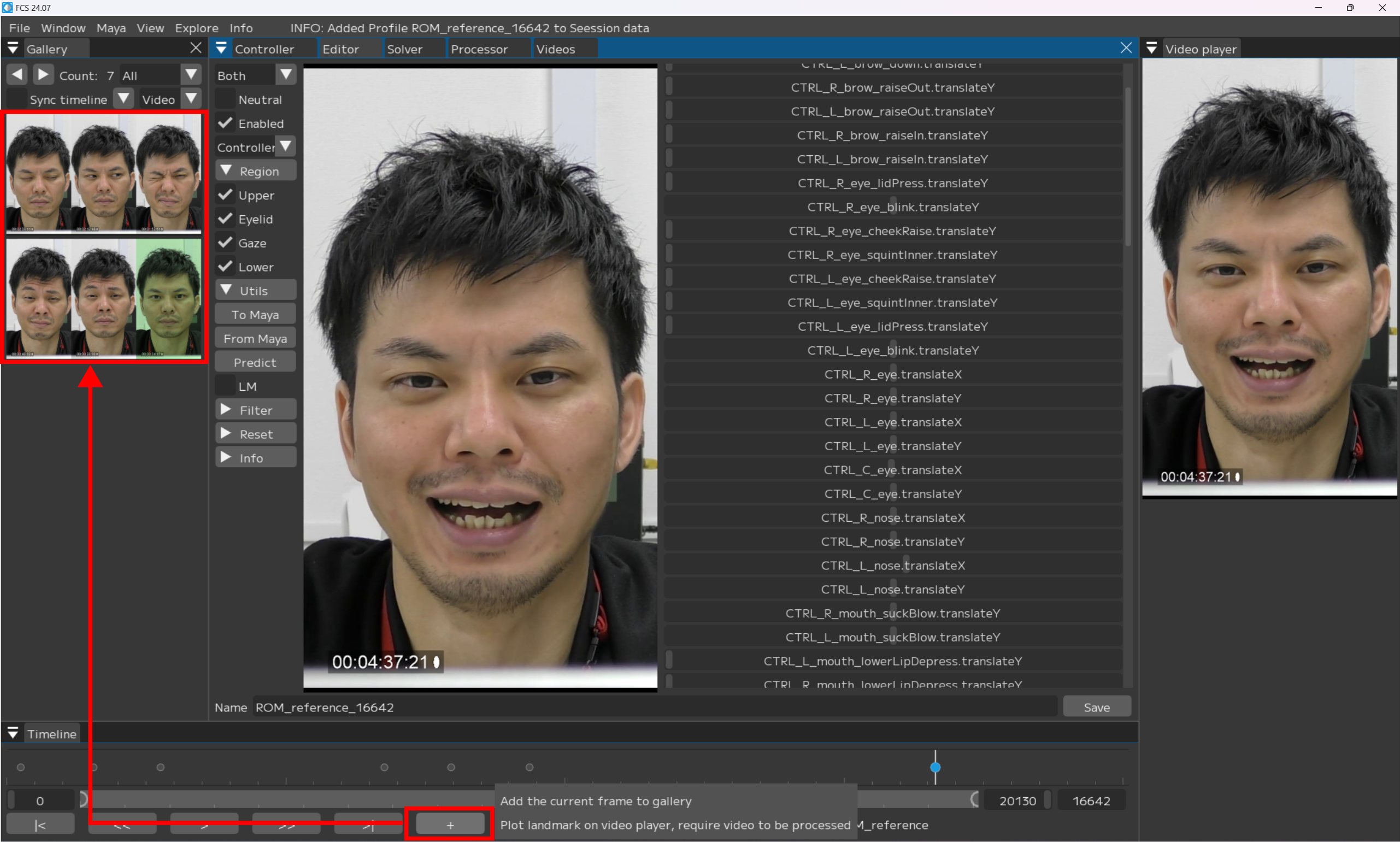
その場合、Galleryウィンドウの◀▶をクリックすると追加したProfileが表示されます。
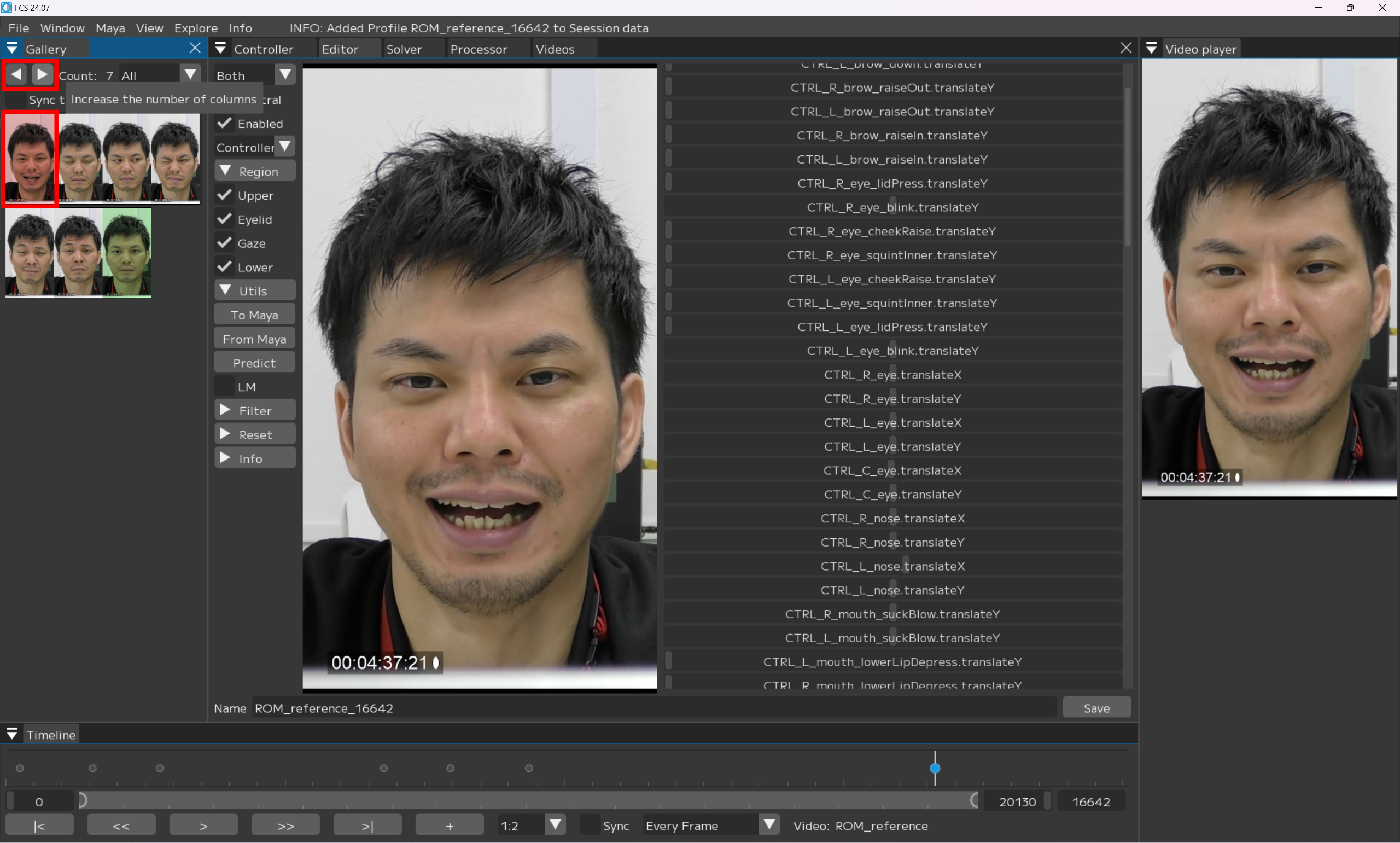
Note
FCSでは同一フレームのProfileは重複して追加されないようになっています。
重複した場合、Logウィンドウで
WARNIG:Frame ○○ already has a Profile associated with it
と表示されます。