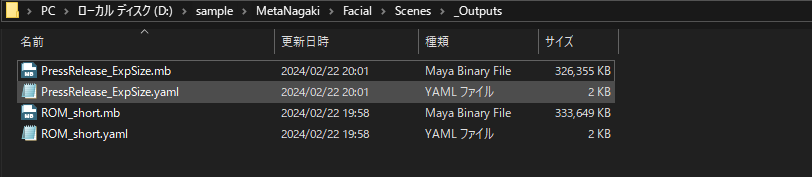アニメーションの出力方法
Caution
解析する動画が広角レンズを使って撮影されている場合、Solverの設定変更が必要です。
詳しくはSolverの詳細設定ページをご確認ください。
単体のアニメーション出力
出力画面説明
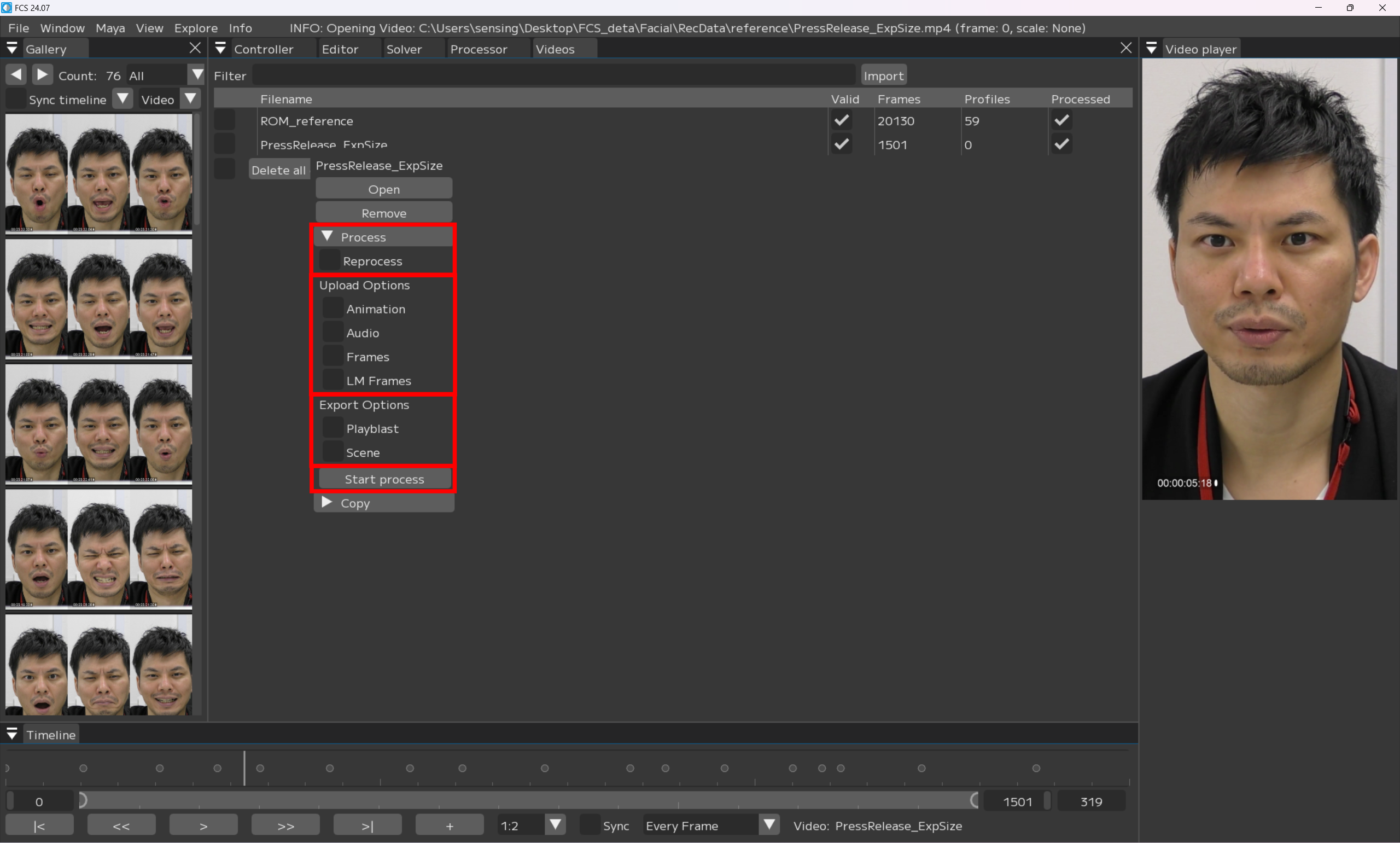 ▼Process
▼Process
[x] Reprocess:作成したProfile情報を読み取る
Note
基本的に- [x] を付けることをオススメします。
Upload Options
[x] Animation:アニメーションデータを生成、Mayaに反映
[x] Audio:解析する動画の音声データをMayaに反映
[x] Frames:解析する動画の連番画像を生成、Mayaのイメージプレーン上に反映
[x] Landmark Frames:顔の動きをオートトラッキングする連番画像を生成、Mayaのイメージプレーン上に反映
Export Options
[x] Playblast:出力されたアニメーションをmov形式の動画で出力、保存する
[x] Scene:出力されたMayaシーンを自動で保存する
Start process:アニメーションの出力を開始する
単体のアニメーション出力方法
Videoウィンドウで
解析/出力したい動画名の上で右クリック
画像のメニューが表示されるので▼Process を選択
該当する項目に- [x] を入れ
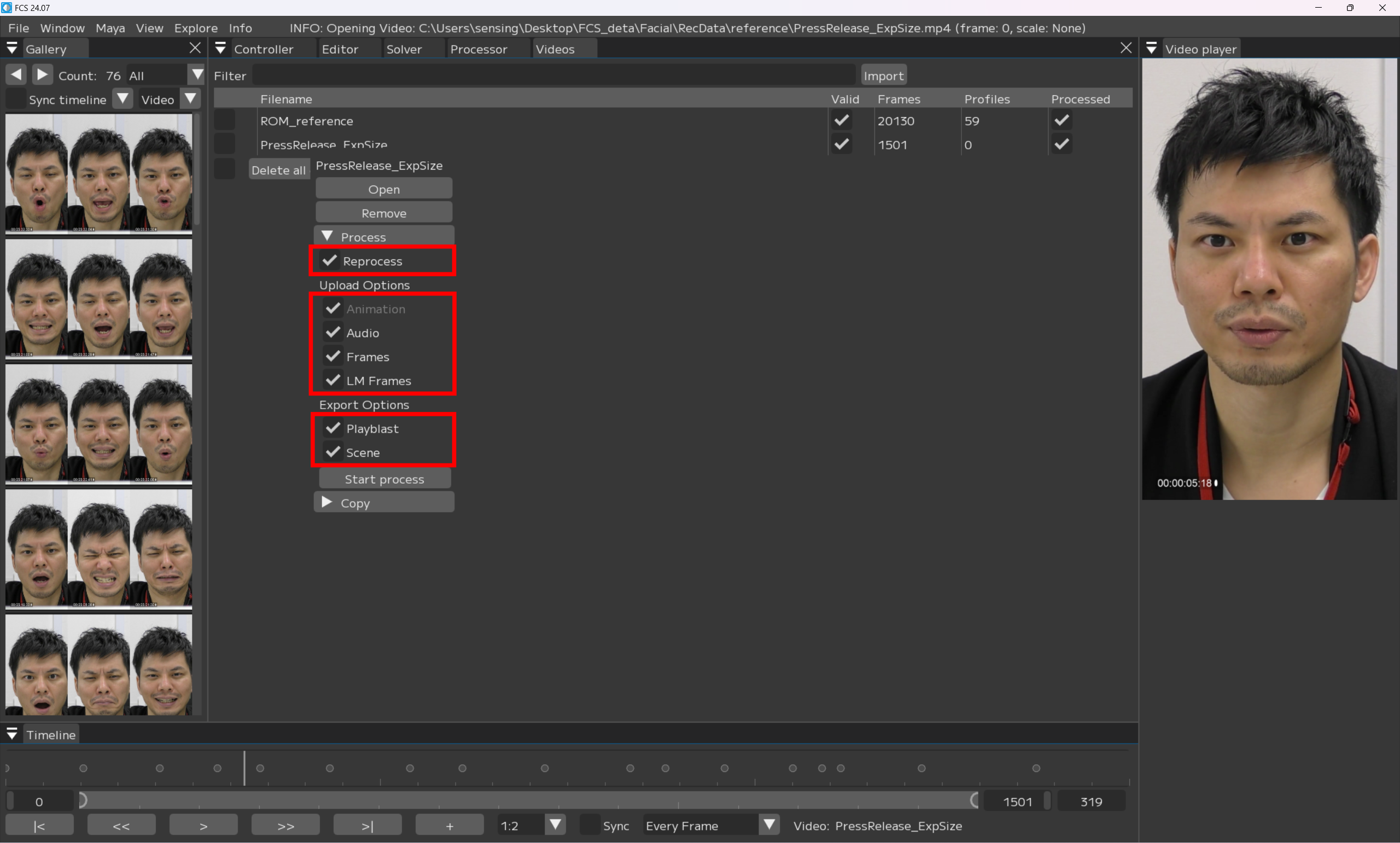
Start process
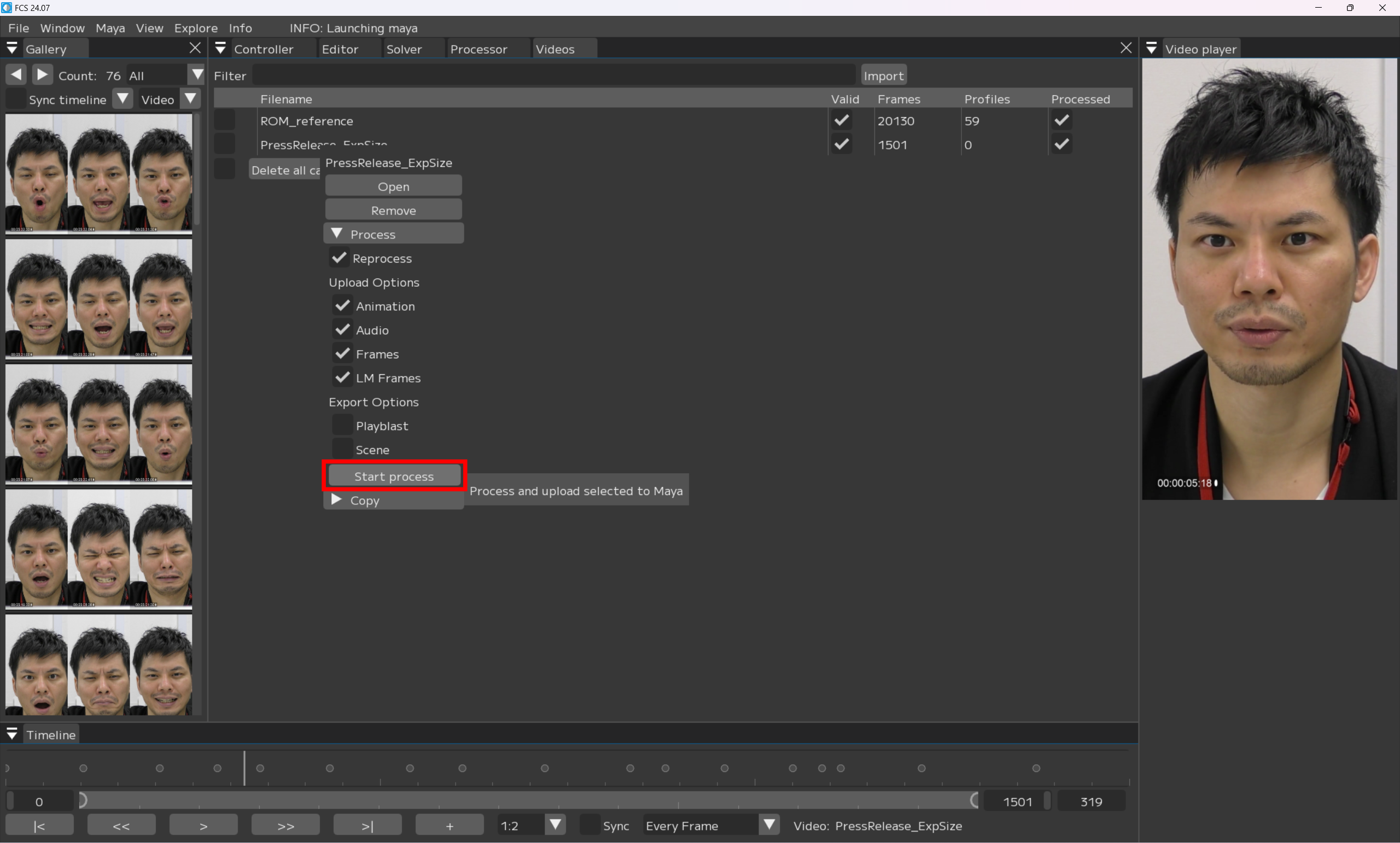
Note
解析結果を見てから再度調整を行いたい場合はPlayblastやSceneの- [x] を外しておくと時間短縮できます。
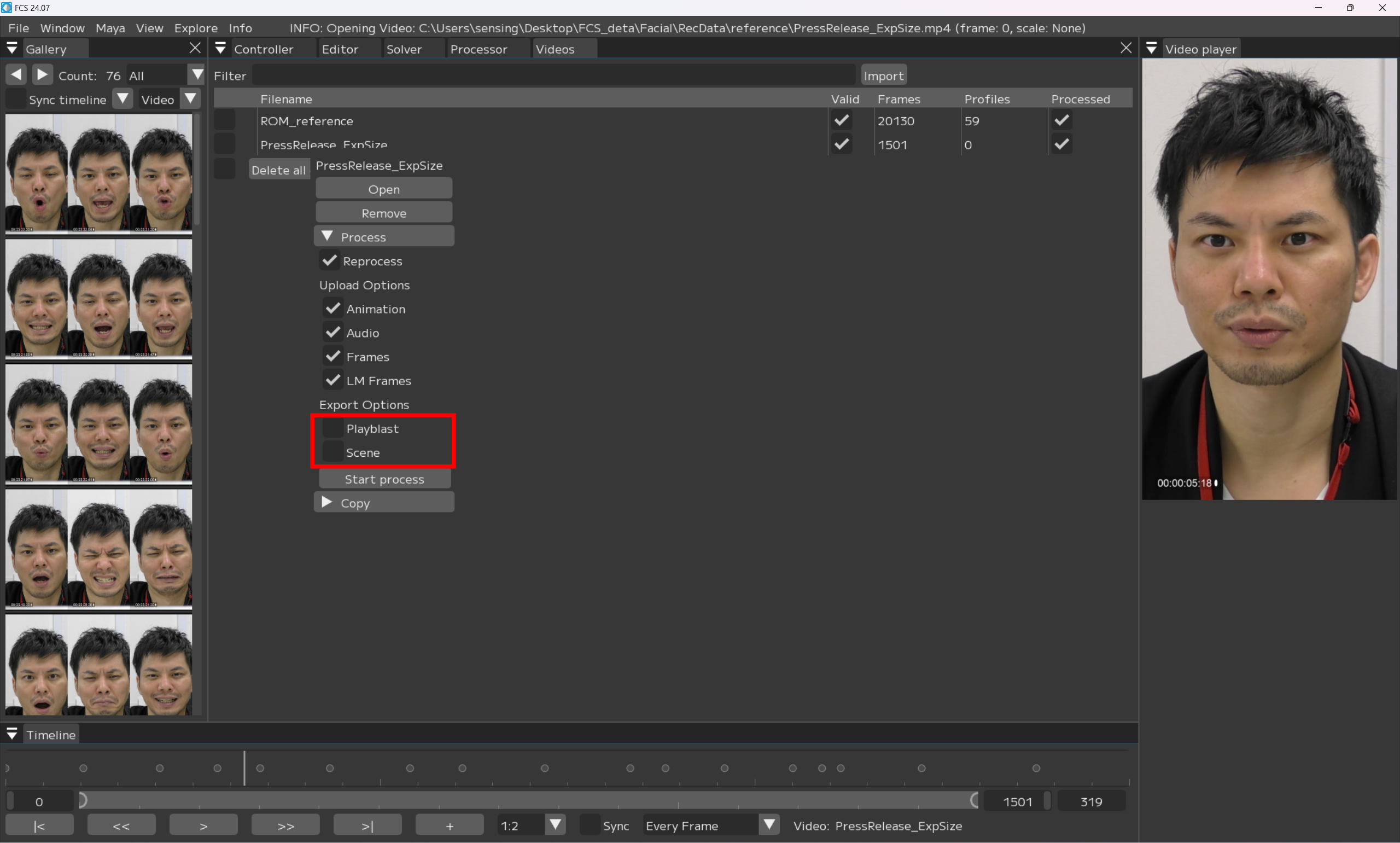
初回出力時は時間がかかるため待機
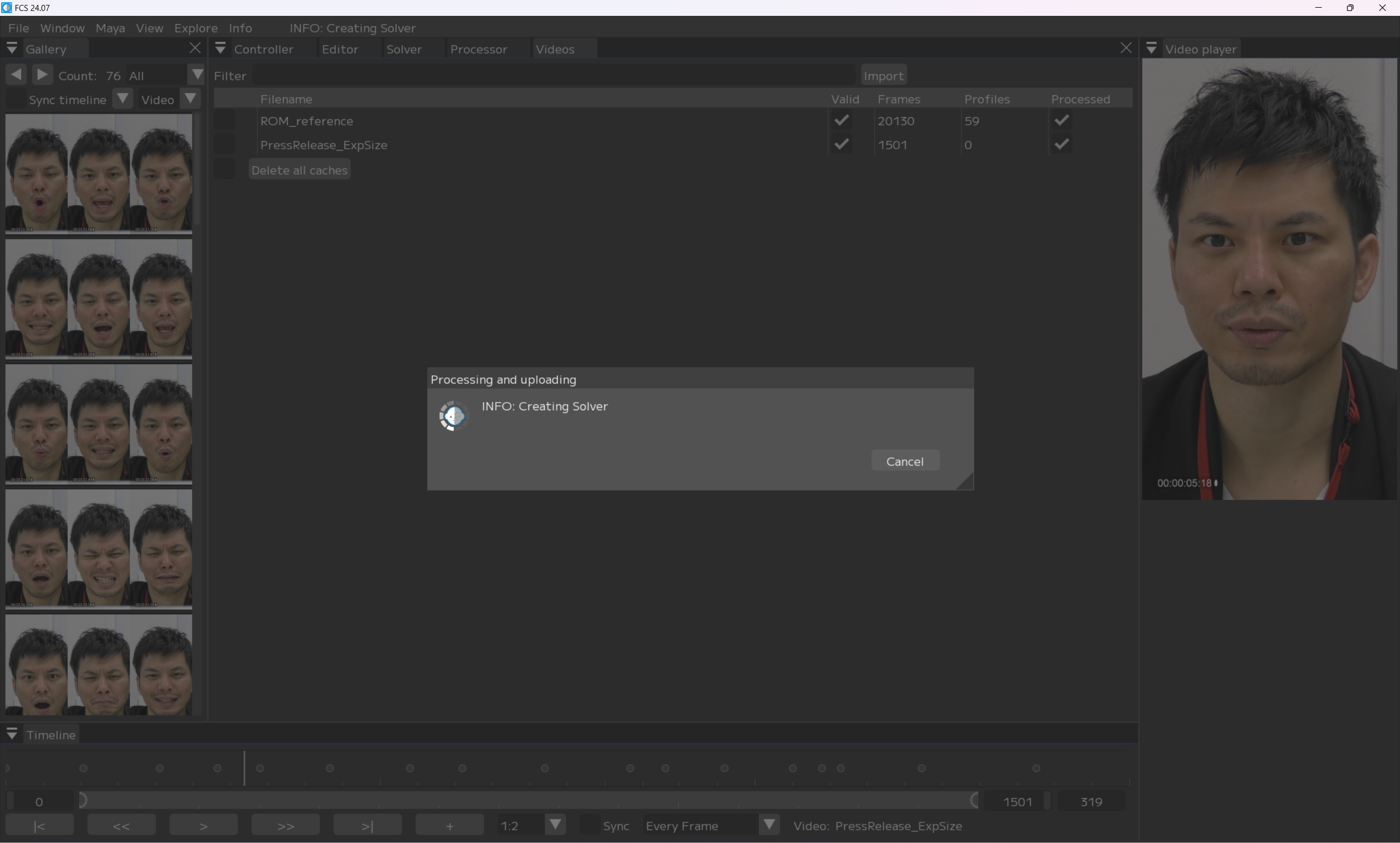
Mayaシーン上に- [x] を入れた項目が反映されていく
タイムスライダーに音声データ
イメージプレーンに連番画像
アニメーションデータ の順で反映される
アニメーションデータ反映時はスライダーが動く
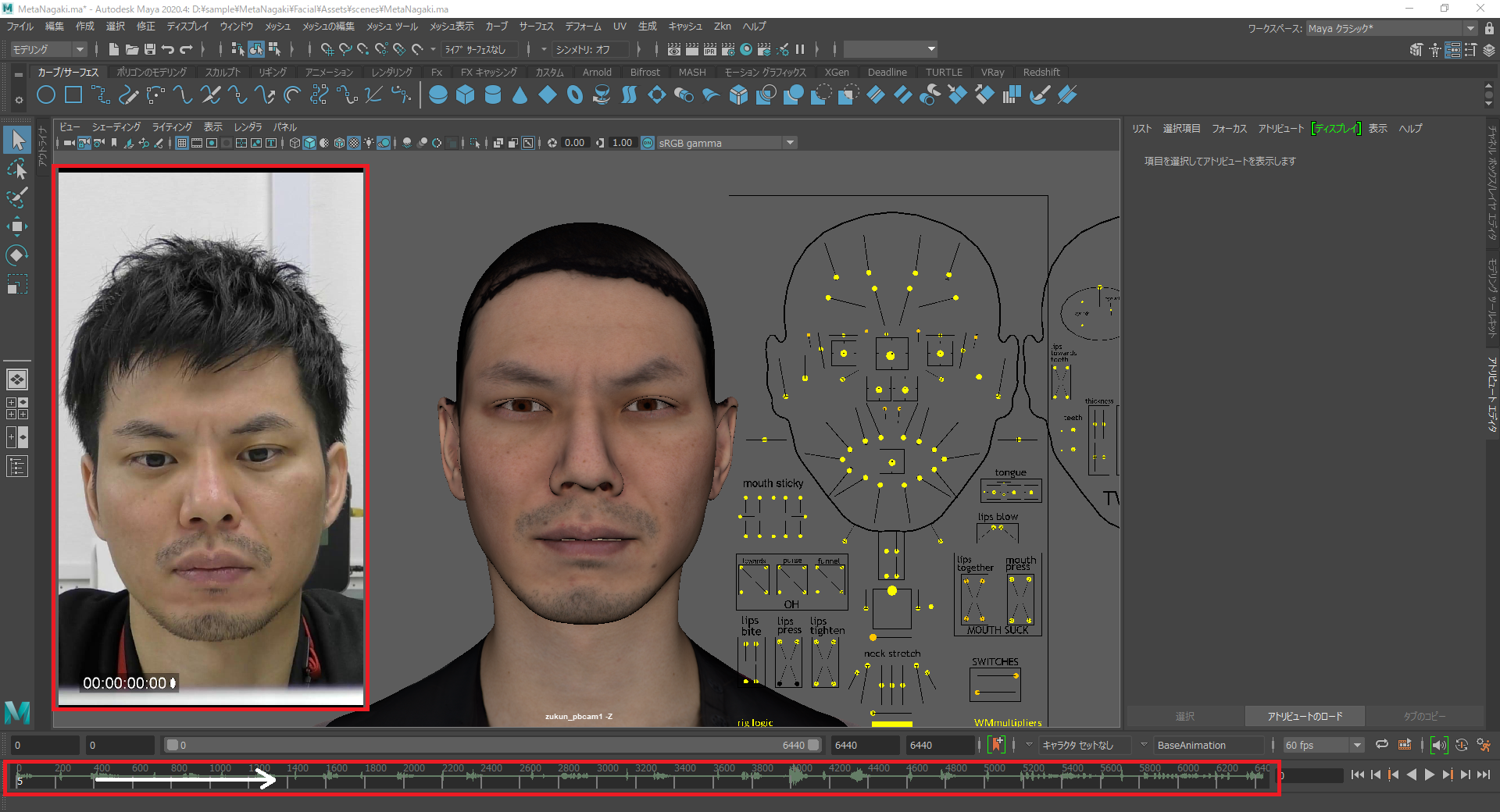
Note
【playblastやsceneに- [x] していた場合】
出力が完了したらエクスプローラーがポップアップします。

複数のアニメーション出力
出力画面説明
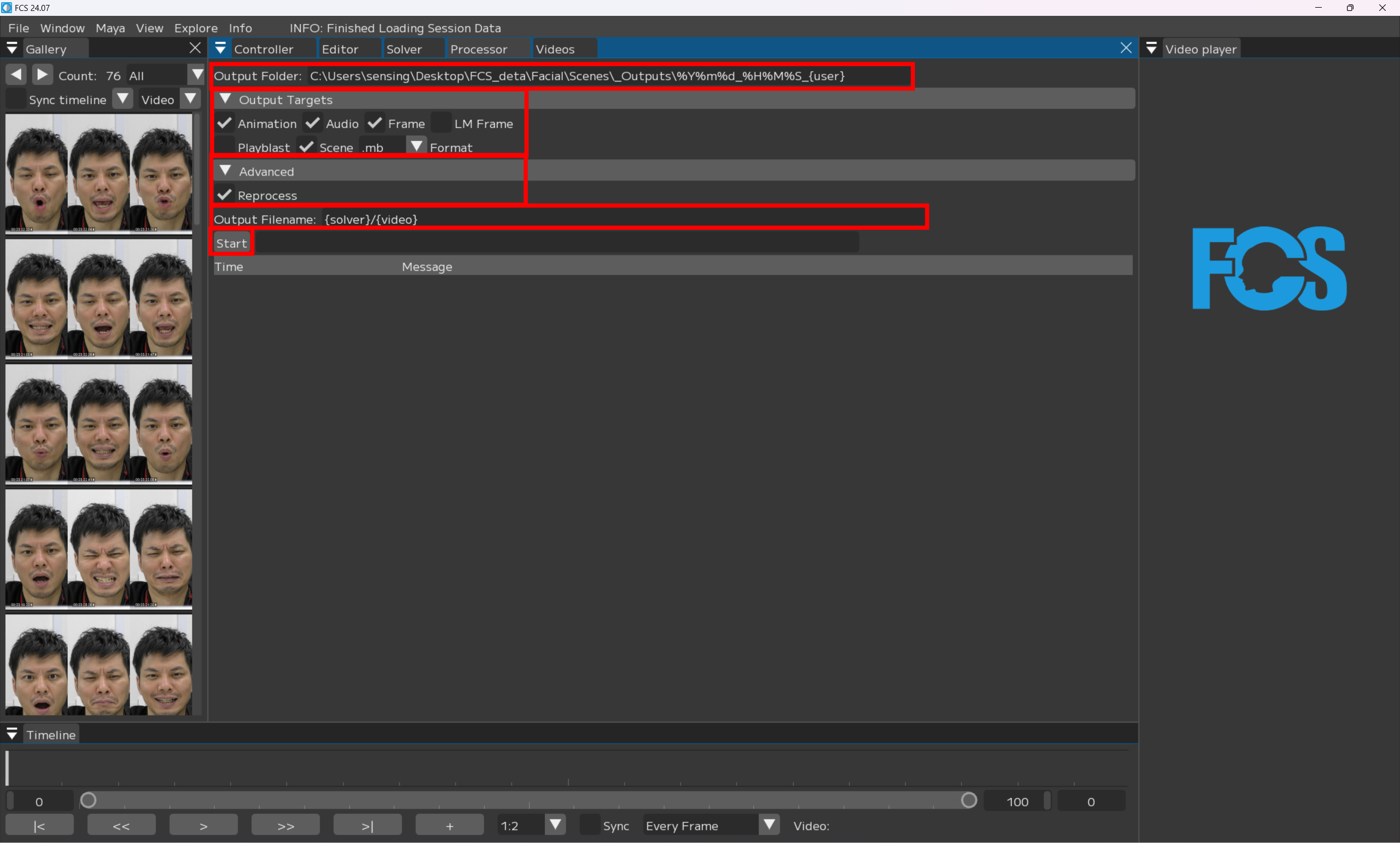 Output Folder:出力先を指定
Output Folder:出力先を指定
Output Targets
[x] Animation:アニメーションデータを生成、Mayaに反映
[x] Audio:解析する動画の音声データをMayaに反映
[x] Frames:解析する動画の連番画像を生成、Mayaのイメージプレーン上に反映
[x] Landmark Frames:顔の動きをオートトラッキングする連番画像を生成、Mayaのイメージプレーン上に反映
[x] Playblast:出力されたアニメーションをmov形式の動画で出力、保存する
[x] Scene:出力されたMayaシーンを自動で保存する
Advenced
[x] Reprocess:作成したProfile情報を読み取る
Output Filename:出力されるデータ名。任意の名前に変更可能
Start:アニメーションの出力を開始する
複数のアニメーション出力方法
Videoウィンドウで
解析/出力したい動画名の左側の- [x] をつける
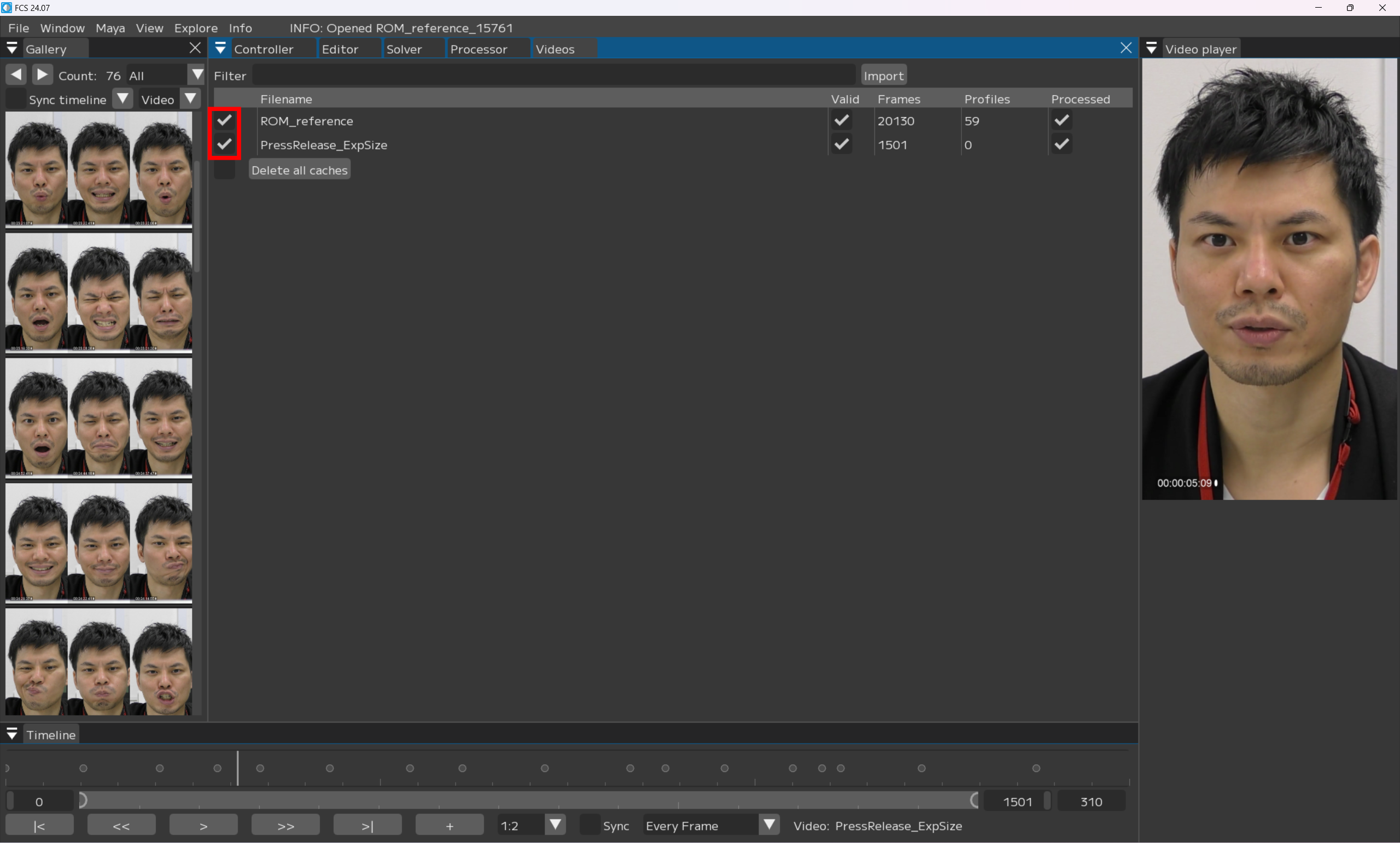
Processorウインドウを開く
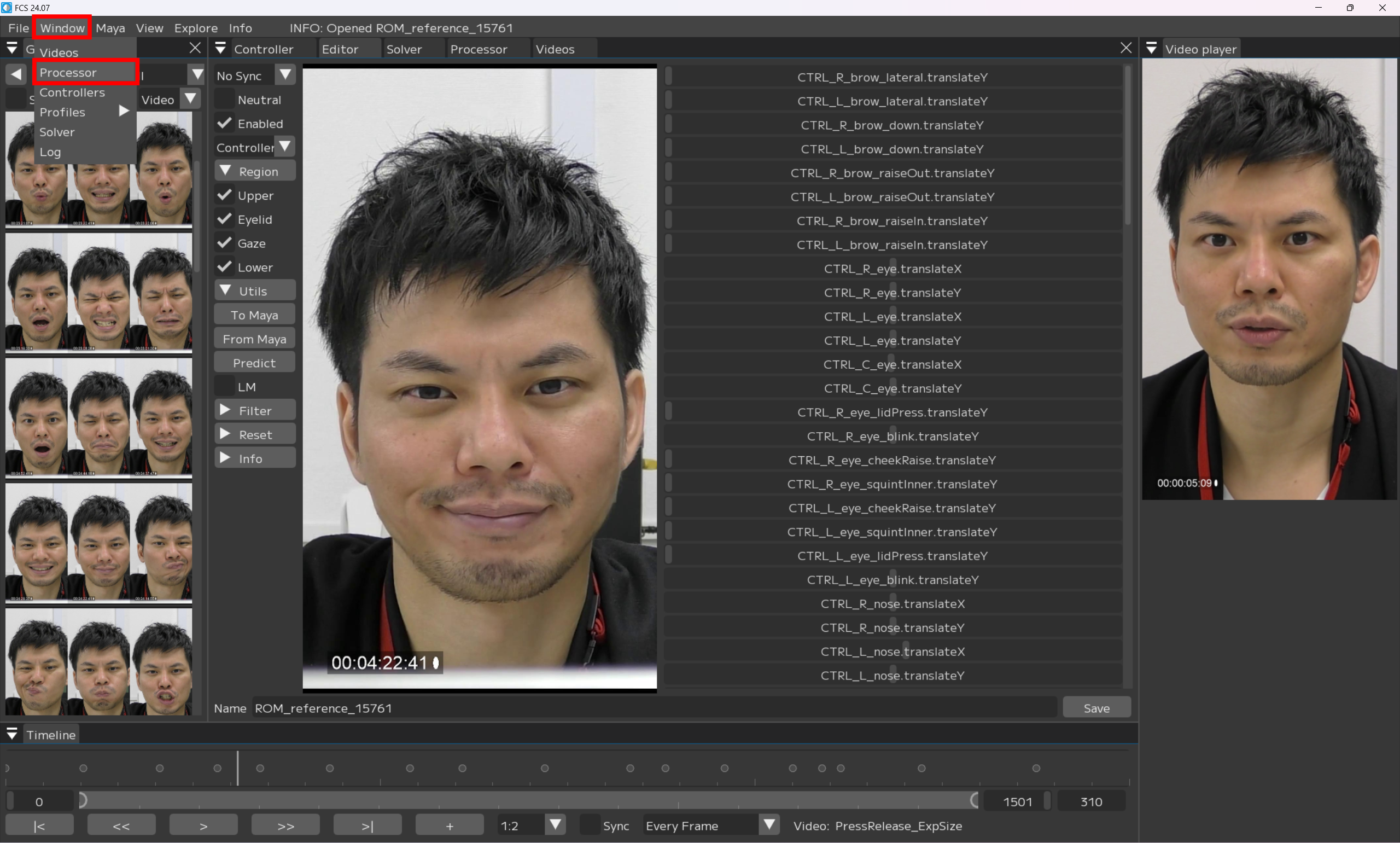
該当する項目に- [x] を入れ
Output Filename を任意の名前に変更
Note
{solver} → solverの名前
{video} → ビデオのファイル名
{user} → windows ユーザ名
{project} → 案件フォルダ名
{chara} → キャラクター名
{actor} → 役者名
{%Y%m%d}, {%H%M%S} → 年月日、時間分秒
{video}のみにするとimportした動画名で出力される
Start
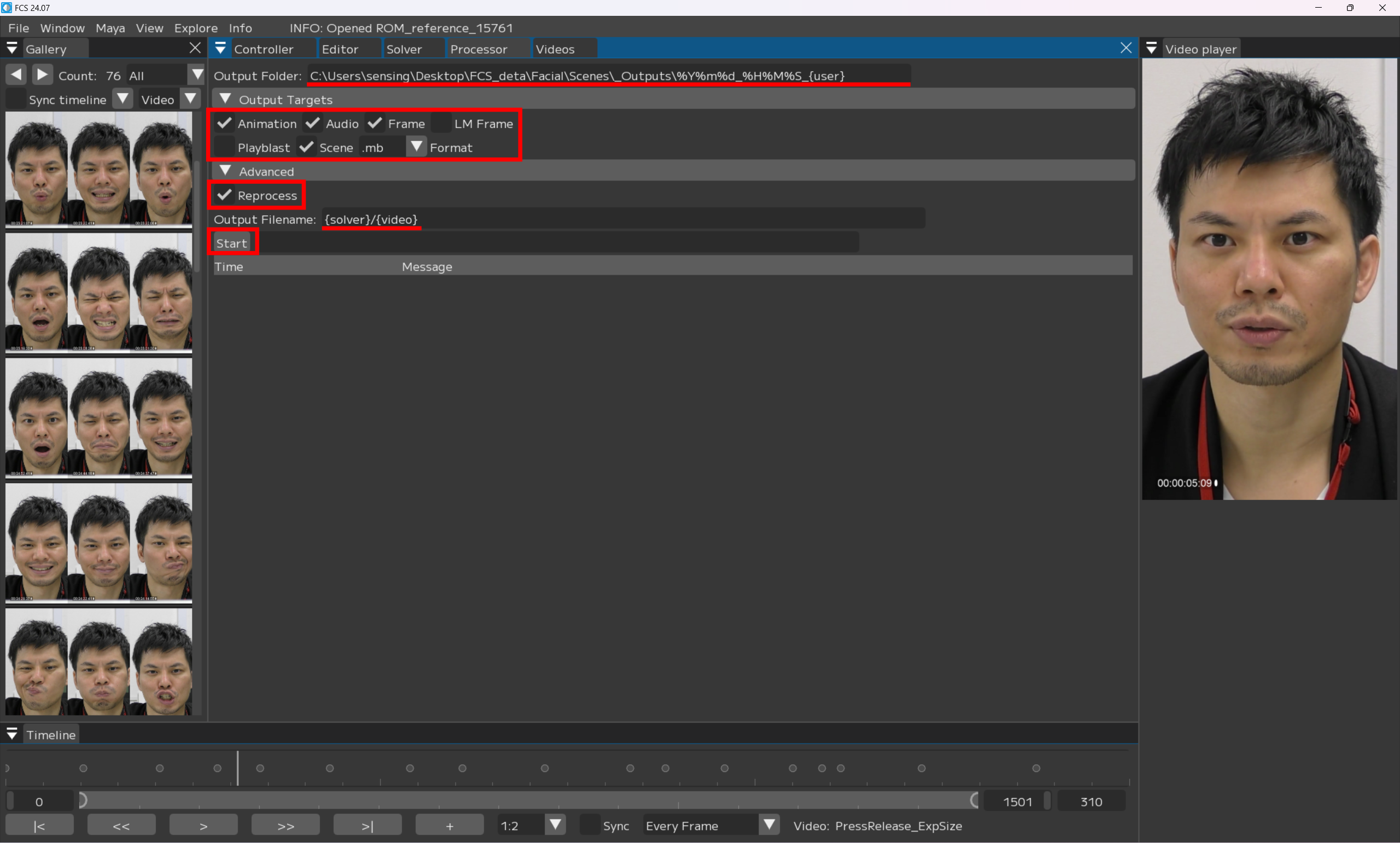
出力が完了したらエクスプローラーがポップアップします。