Create or open a Session
In FCS, a file that links actor information, character information, Maya scene information, and analysis data is called a “Session.”
After launching FCS, go to “New…(Create new Session)” or “Open” to access the Session data.
Note
By settings details for a Session at the beginning, you can start working with the buttons on FCS without having to operate Maya separately.
Folder structure created by Create new Session
Color |
Content |
|---|---|
Red |
Folders created when setting up a new project |
Blue |
Folders created when setting up a new actor |
Green |
Folders created when setting up a new character |
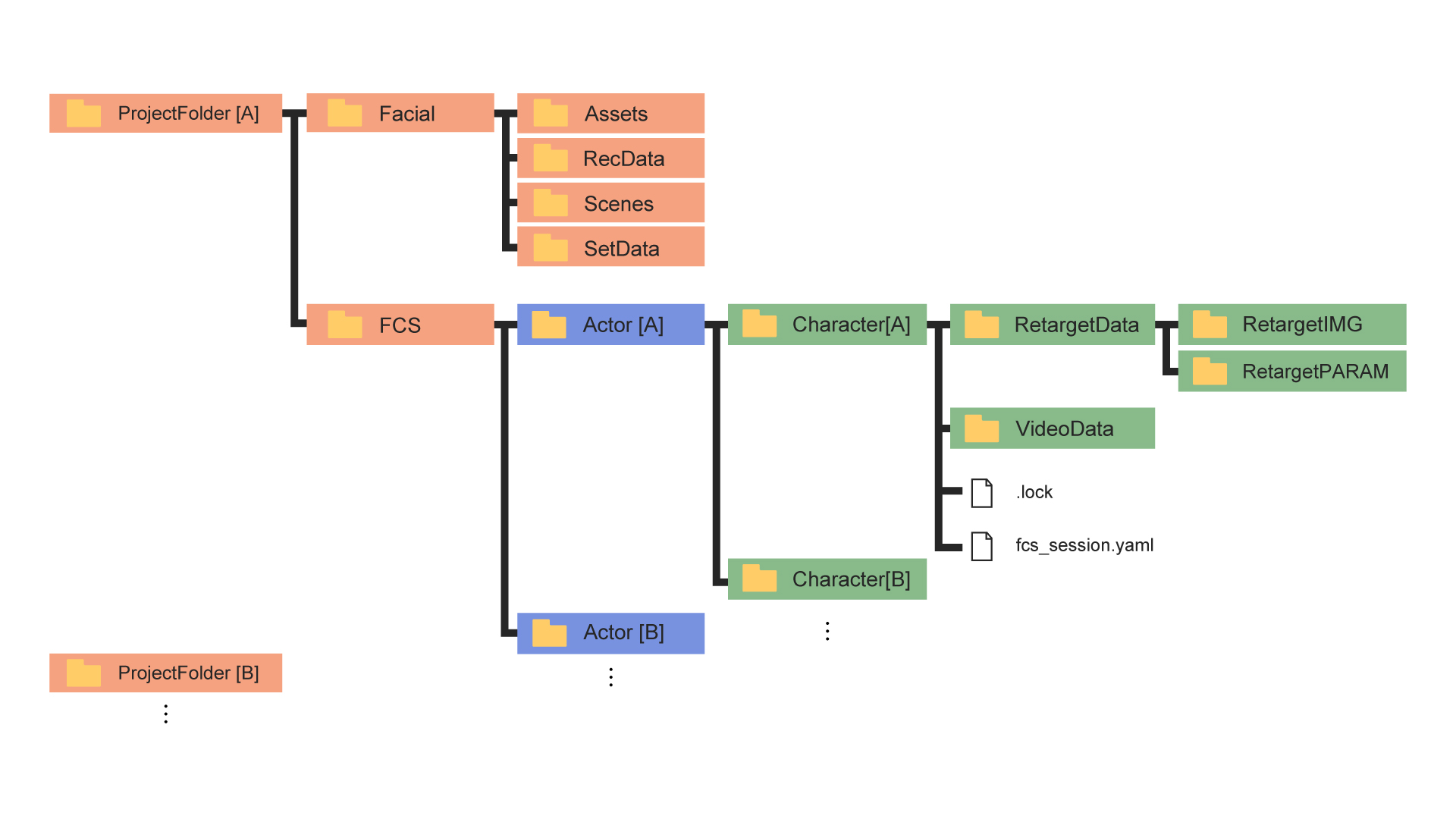
Folder |
Content |
Detail |
|---|---|---|
Facial |
Folder to save materials (i.e., HMC videos and Maya scene data) |
|
L |
Assets |
Folder to save Maya project file (containing assets) |
L |
RecData |
Folder to save the videos you want to analyze with |
L |
Scene |
Default output destination for animation output |
L |
SetData |
For animation output, wav files will be saved when you select |
FCS |
Project folder where data used for analysis is saved |
|
L |
Assets |
Folder created with Actor. The name entered in Actor is displayed. |
L |
RecData |
Folder created with Character. The name entered in Character is displayed |
L |
Scene |
Edited data (images and character controller values) of the created Profile is saved |
L |
SetData |
Cache of the video to be analyzed is saved |
L |
.lock |
lock file to prevent the same project being edited by multiple users |
L |
fcs_session.yaml |
File that saves session information |
Creating a new Session
File→Session→Select New…
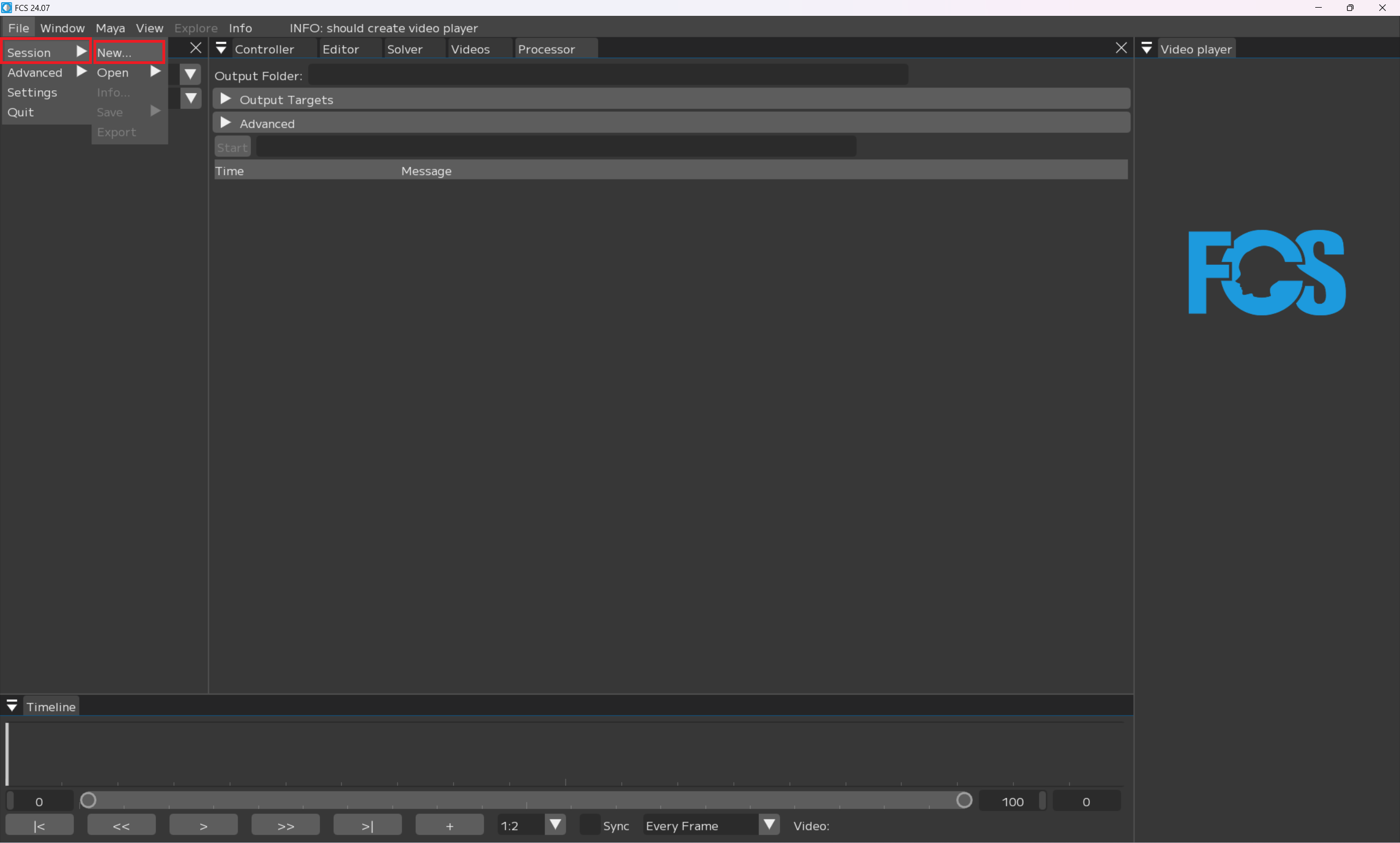
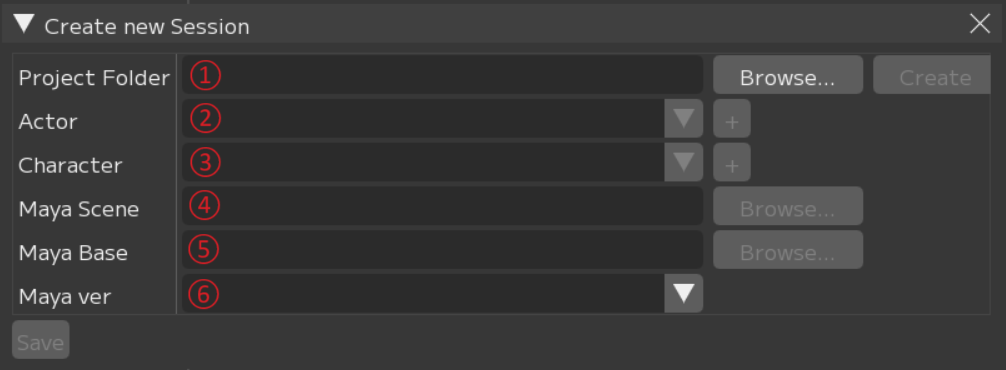
Folder |
Detail |
|---|---|
Project Folder |
Specify the location to put FCS data |
Actor |
Name of the motion actor |
Character |
Name of the 3D model |
Maya Scene |
Path to the 3D model Maya scene |
Maya Base |
Path to the folder where workspace.mel is |
Maya Ver |
Version of the data created in the scene |
Folders created when setting up a new project
Click “Browse” button to launch a window for selecting a project folder.
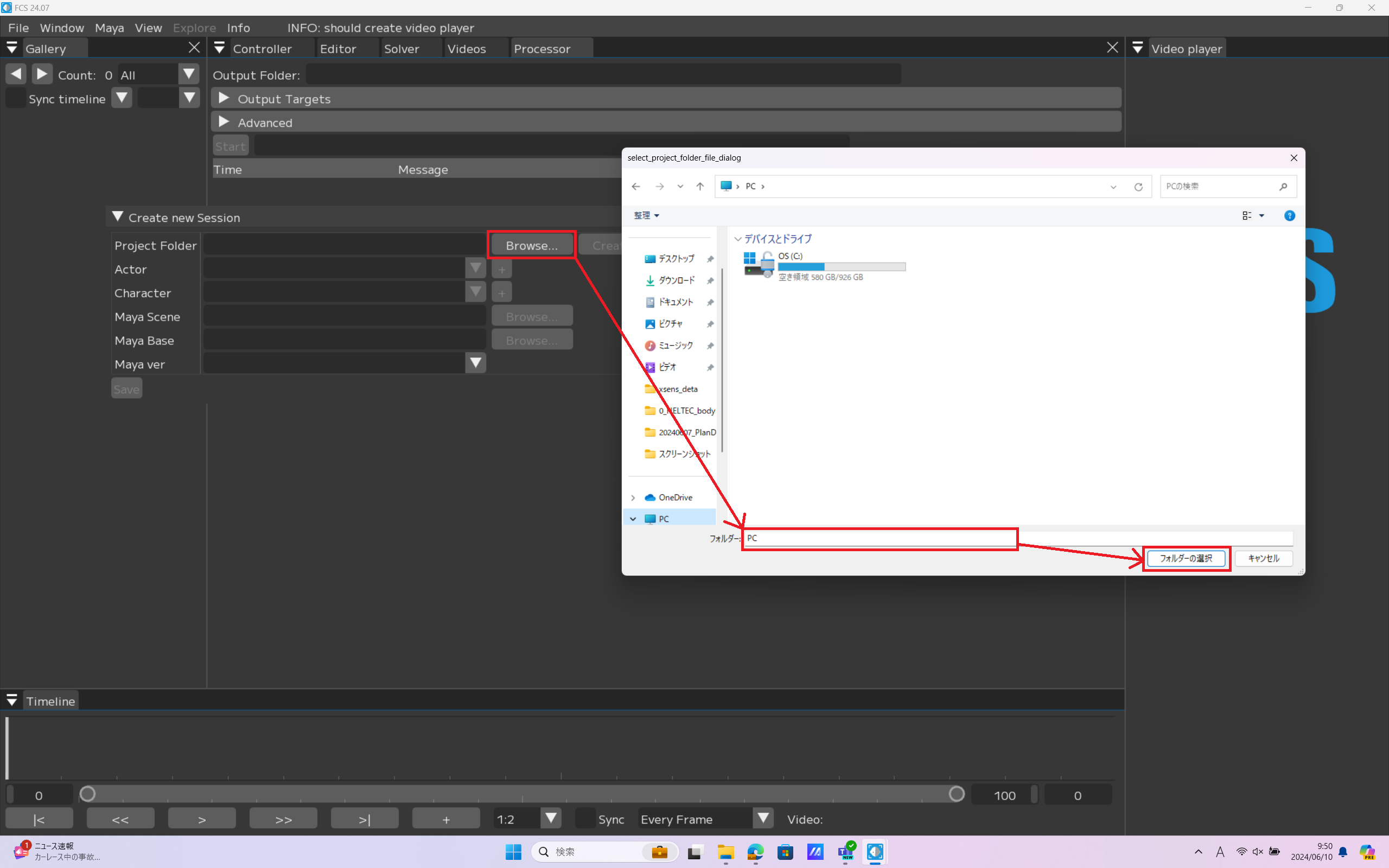
Specify any empty folder to store data with FCS.
Create Project Folder.
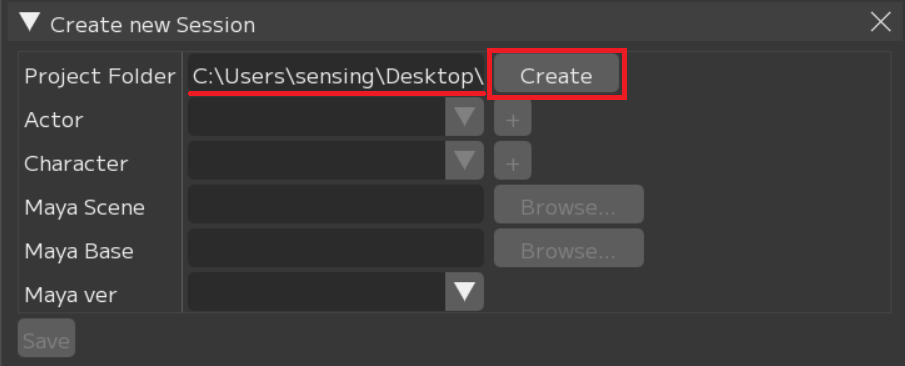
Create
A pop-up will appear after the folder is successfully created.

Close
FacialandFCSfolders will be created.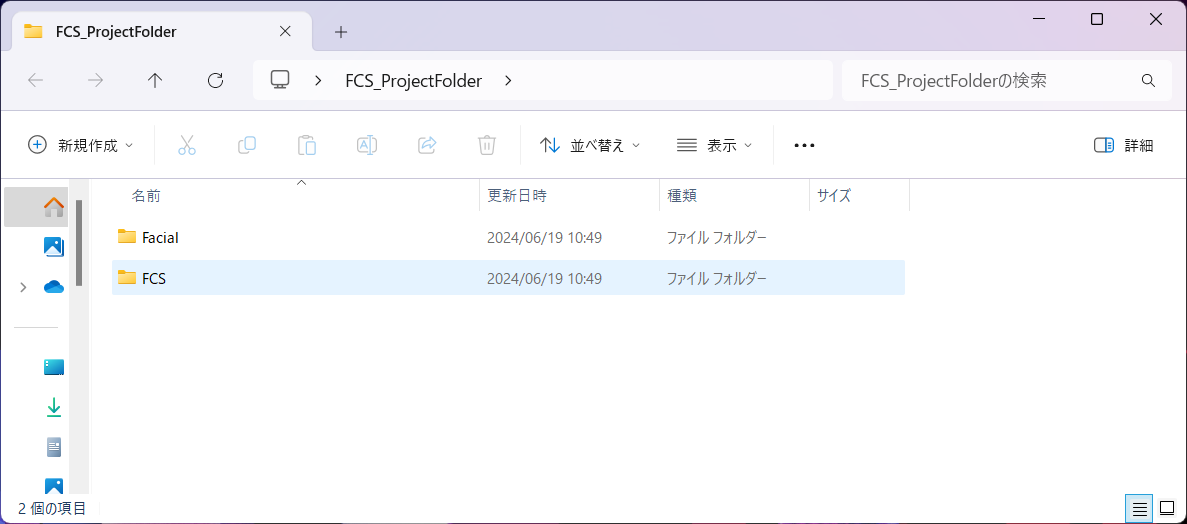
Note
We recommend putting your maya scene and assets under Project Folder→Facial→Assets and videos for analysis under Project Folder→Facial→RecData.
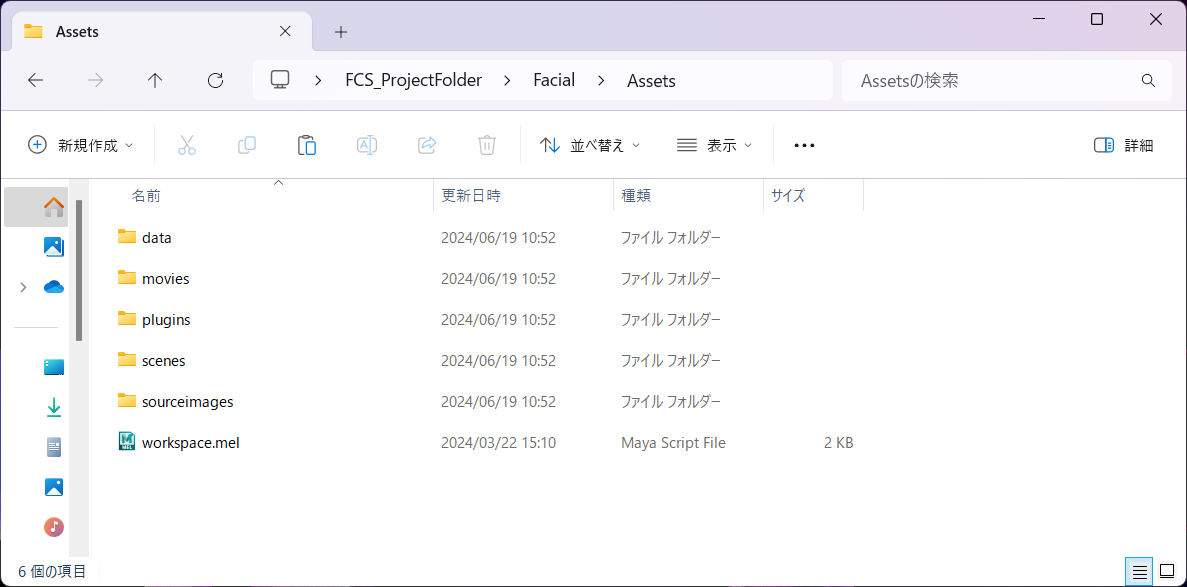
Example assets folder
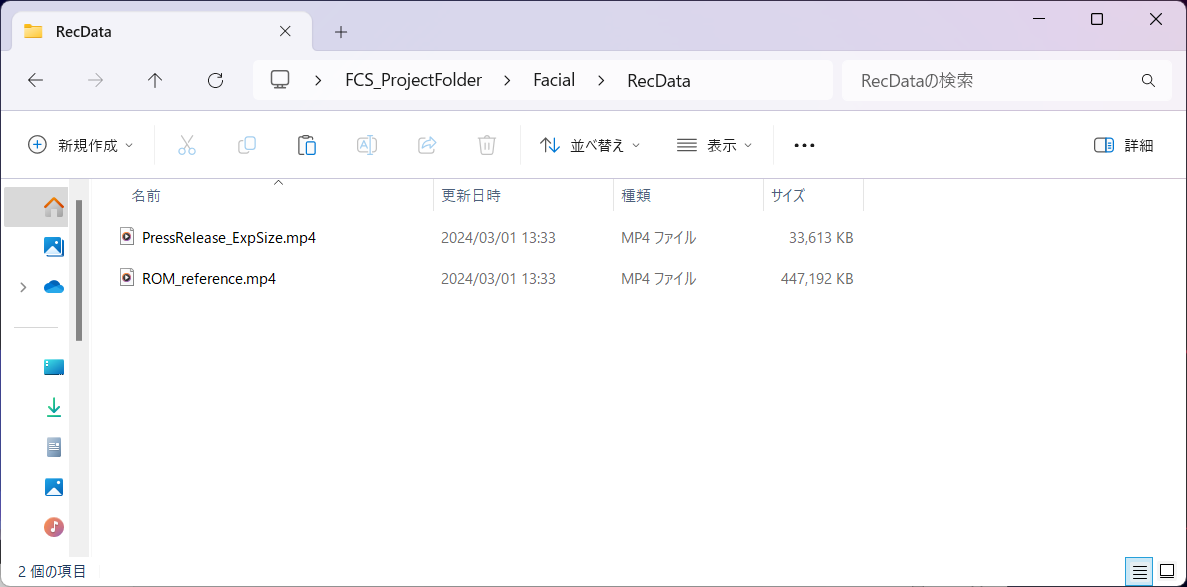
Example RecData folder
Actor settings
Click “+” and launch “Create new actor folder” to create an Actor Folder.
Enter the name you want to register in “Actor Name.”
“Actor” = name of the motion actor
Create
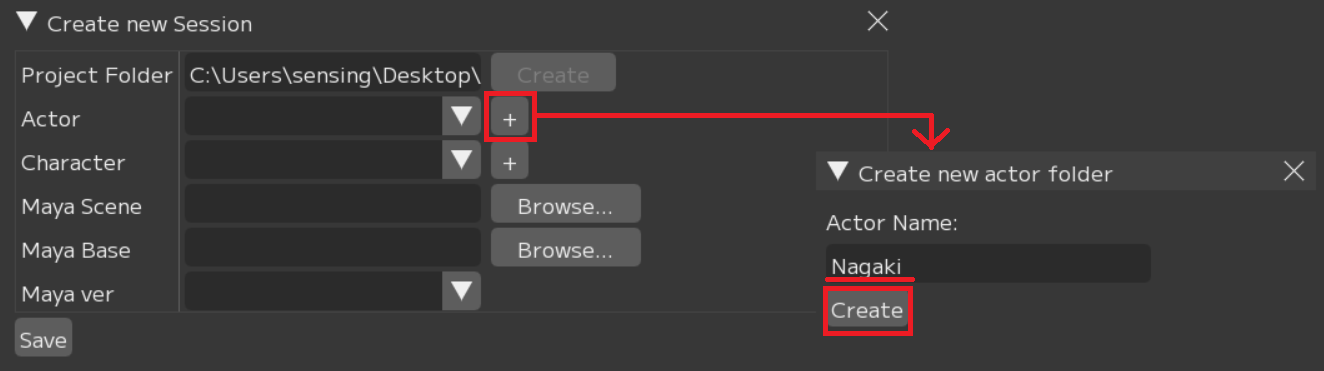
A pop-up will appear after the folder is successfully created.
close

The Actor folder you entered will be created directly under the Project Folder folder in Explorer.
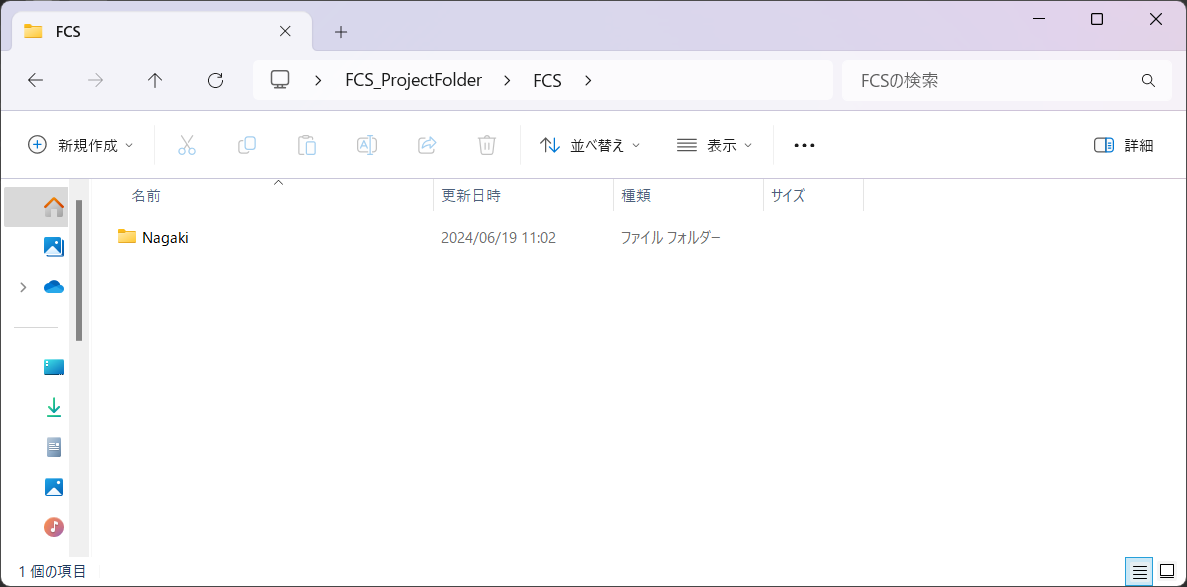
Setting Character
Click the “+” button to launch the “Create New Character Folder” window to create a character folder.
Enter the desired name in the “Character Name” input field.
Create
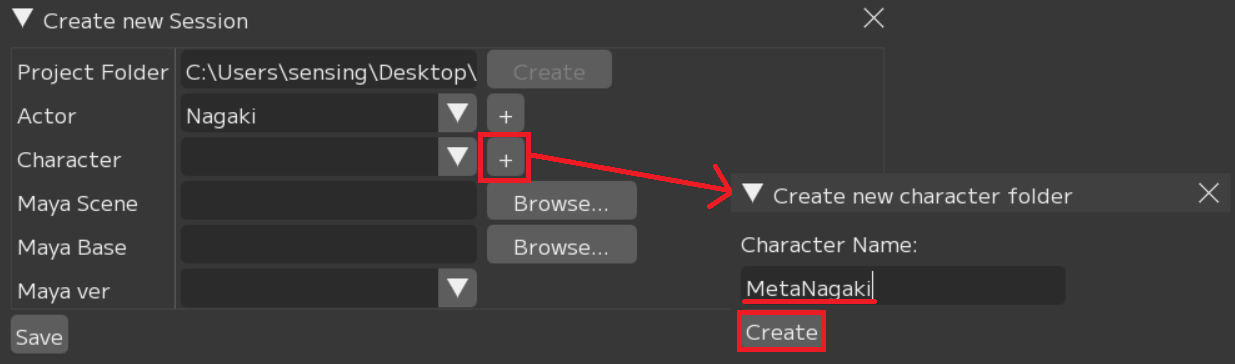
The Character folder you entered will be created directly under the Actor folder in Explorer.
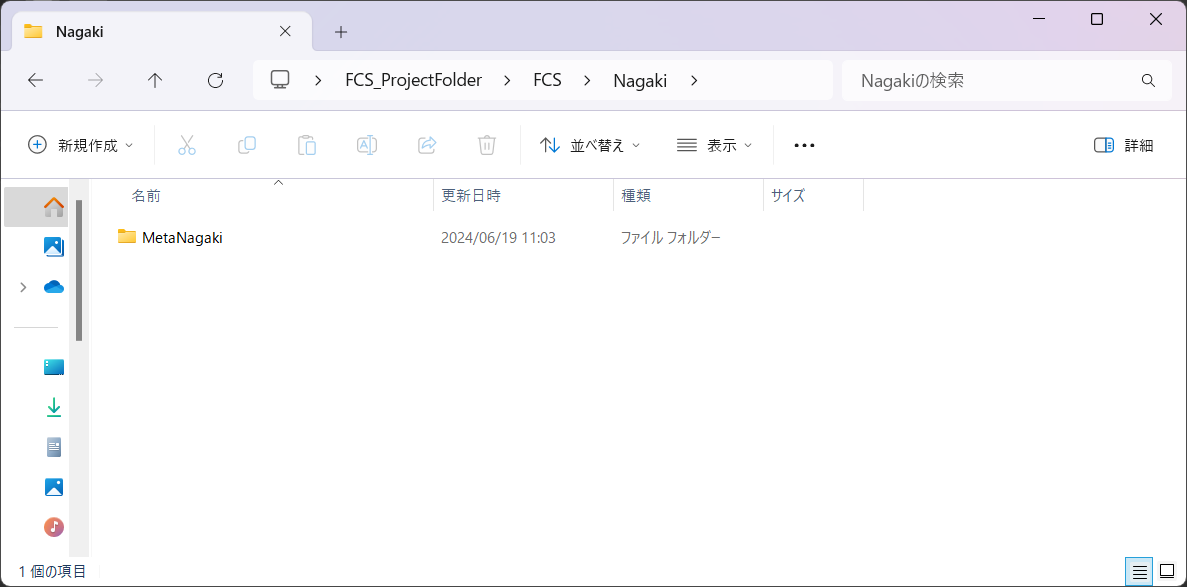
Setting Maya Scene
Click the Browse button to launch a window for selecting a MayaScene.
Setting Maya Scene
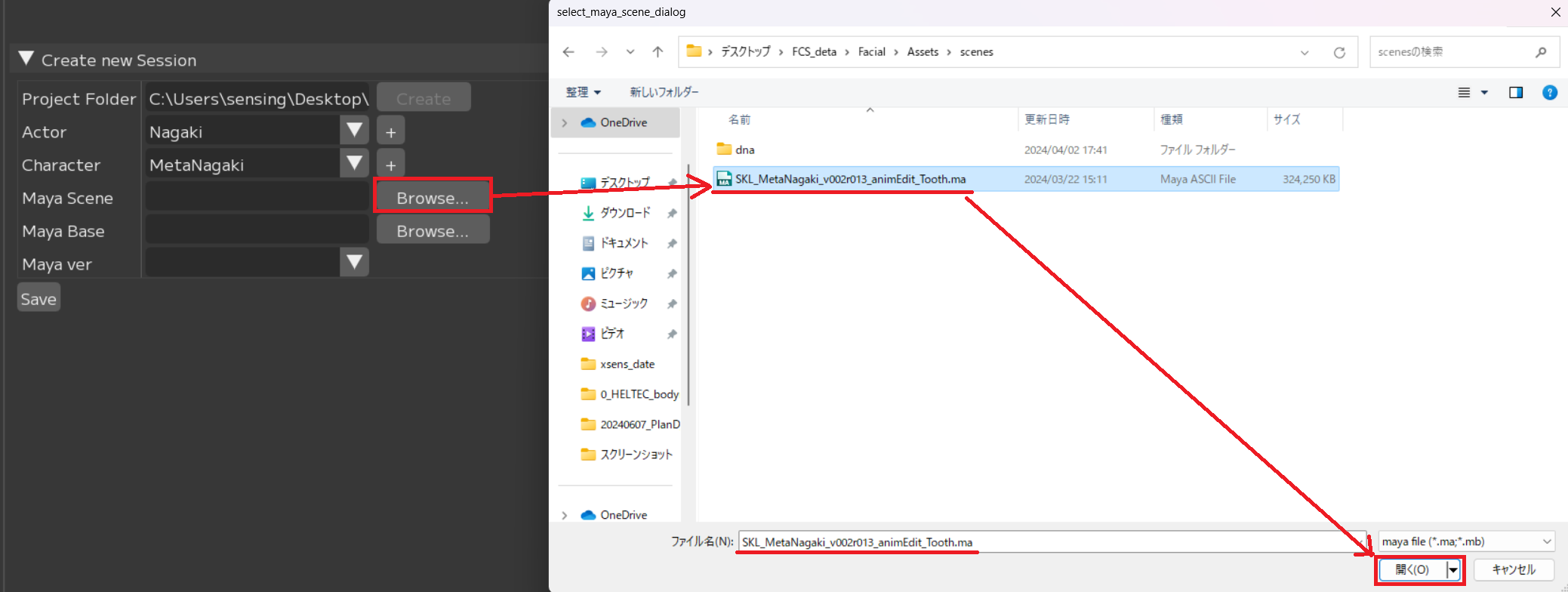
Setting Maya Base
Click the Browse button to launch the window to select the Maya Base.
Folder which contains workspace.mel
Attention
Select the location where workspace.mel is located (the location registered in the Maya scene project settings)
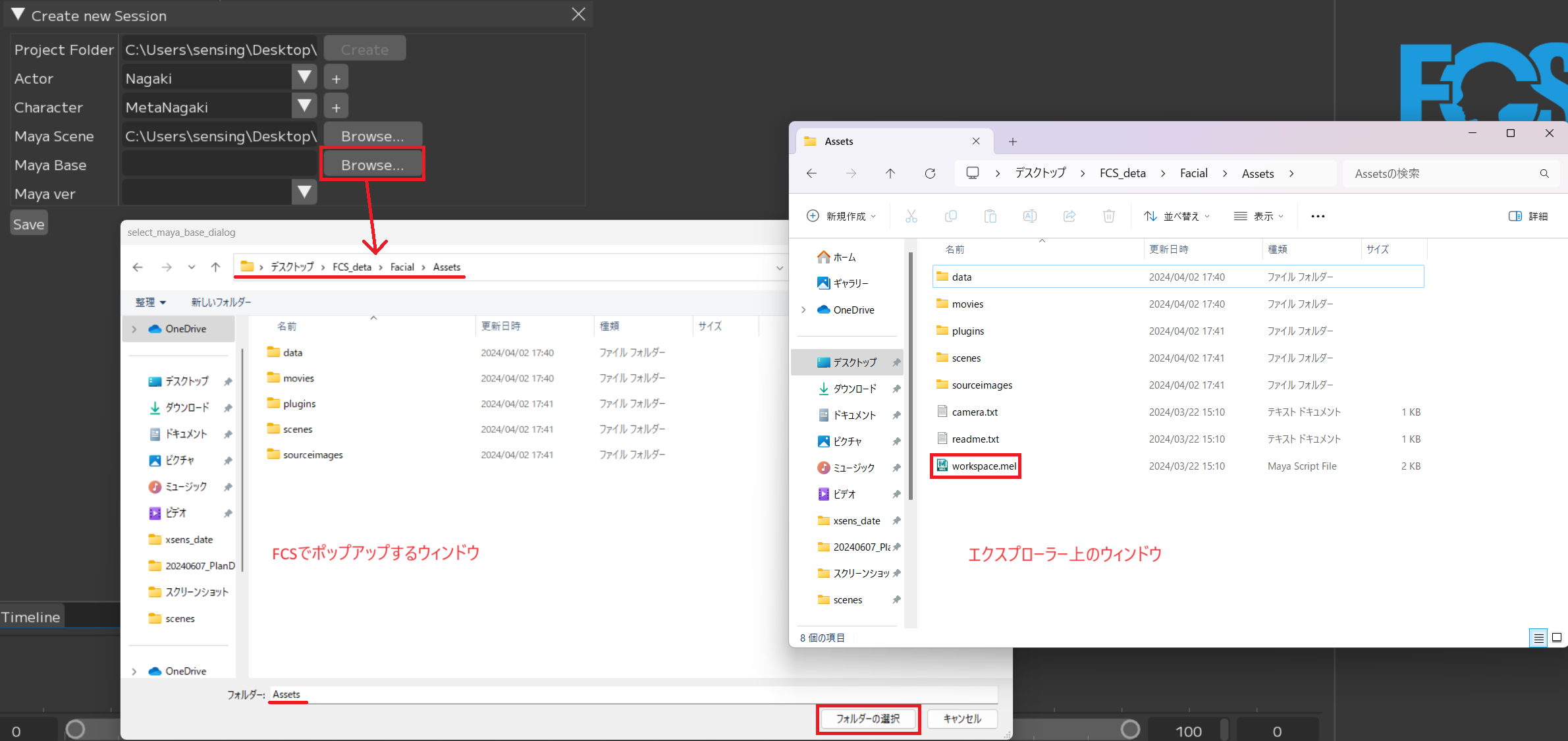
Setting Maya Ver
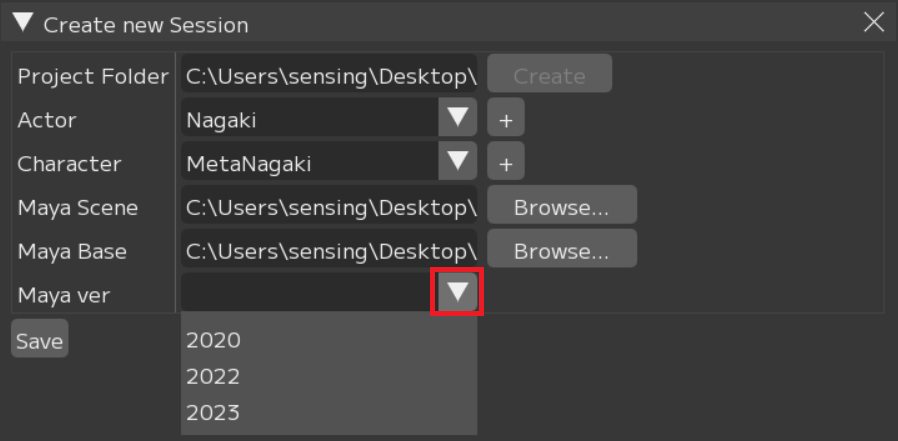
Version of the data created in the scene
After completing all inputs, please press the Save button.
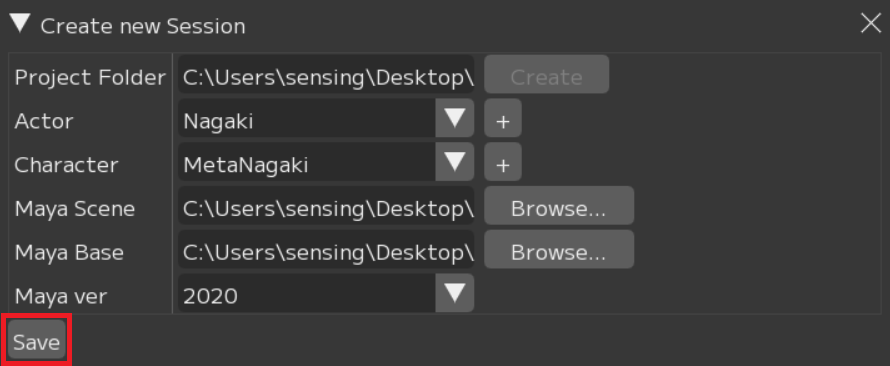
Save
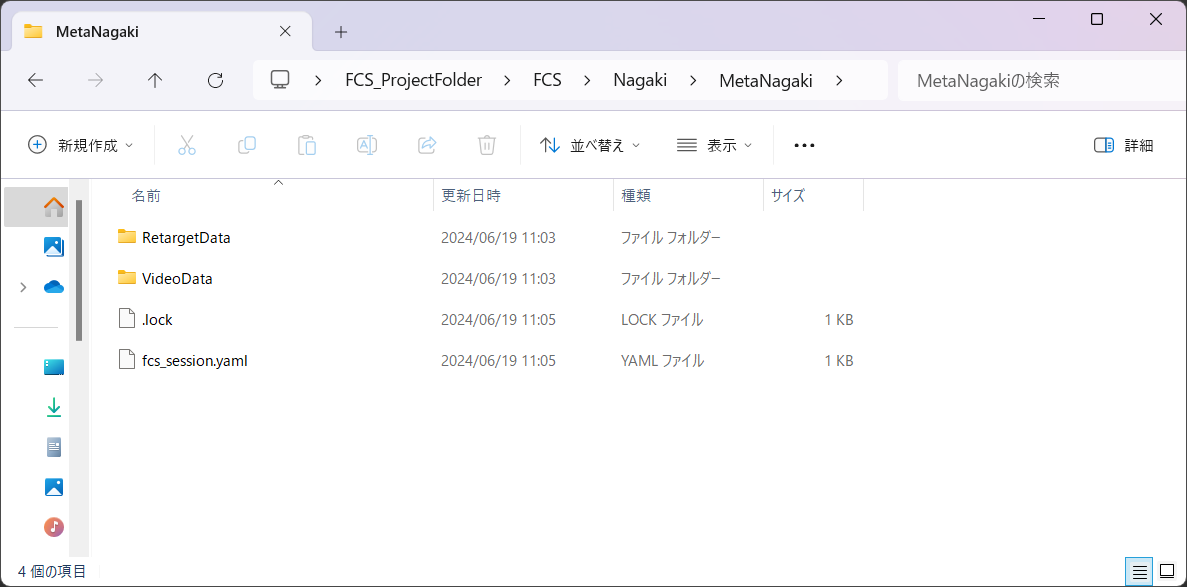
fcs_session.yaml (FCS file) will be created directly under the character folder in Explorer.
Note
The .lock file is used to prevent others from accessing the file while you are working on it. They are automatically deleted when you finish your work properly.
Note
If the .lock file remains because of incorrect shut down, etc, please delete the file from the popup when you are starting FCS or delete the file directly in Explorer.
If a Session has already been created
Open Session from history or fcs_session.yaml file.
Open a recently used session
If you have recently opened the session, the history will be displayed under File→Session→Open.
Click on the session file that you would like to open
Open Session from fcs_session.yaml file
File→Session→Open→Open… After you open the Open Session window, local and network drives will be displayed.
Select and open the fcs_session.yaml file located directly under the Character folder.
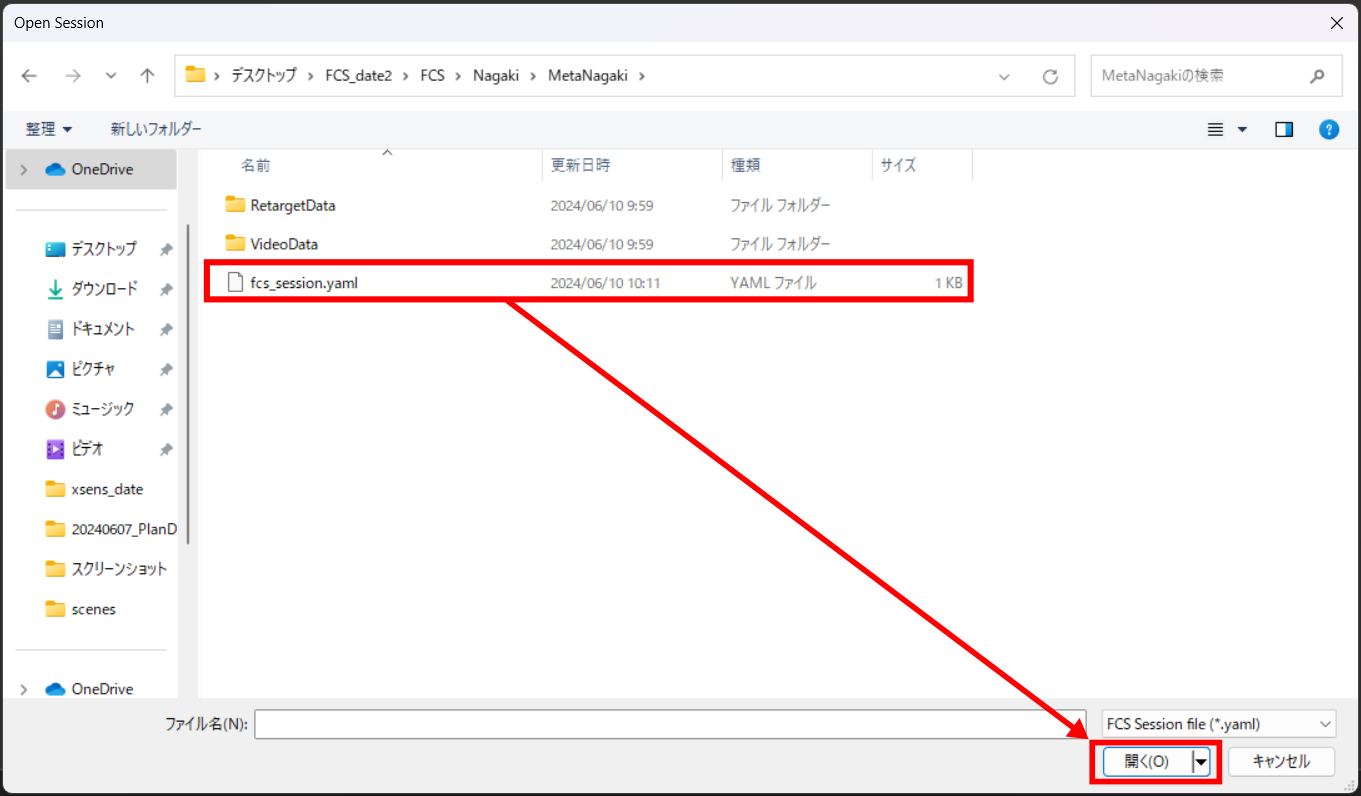
When opening a Session
Using multiple session files
Warning
While creating/opening a new Session, you cannot create or start another Session. To open another session, close the current session, restart FCS, and reopen it.
If “Maya Ver” is set incorrectly
You can check the setting details when you create the session under File→Session→info.
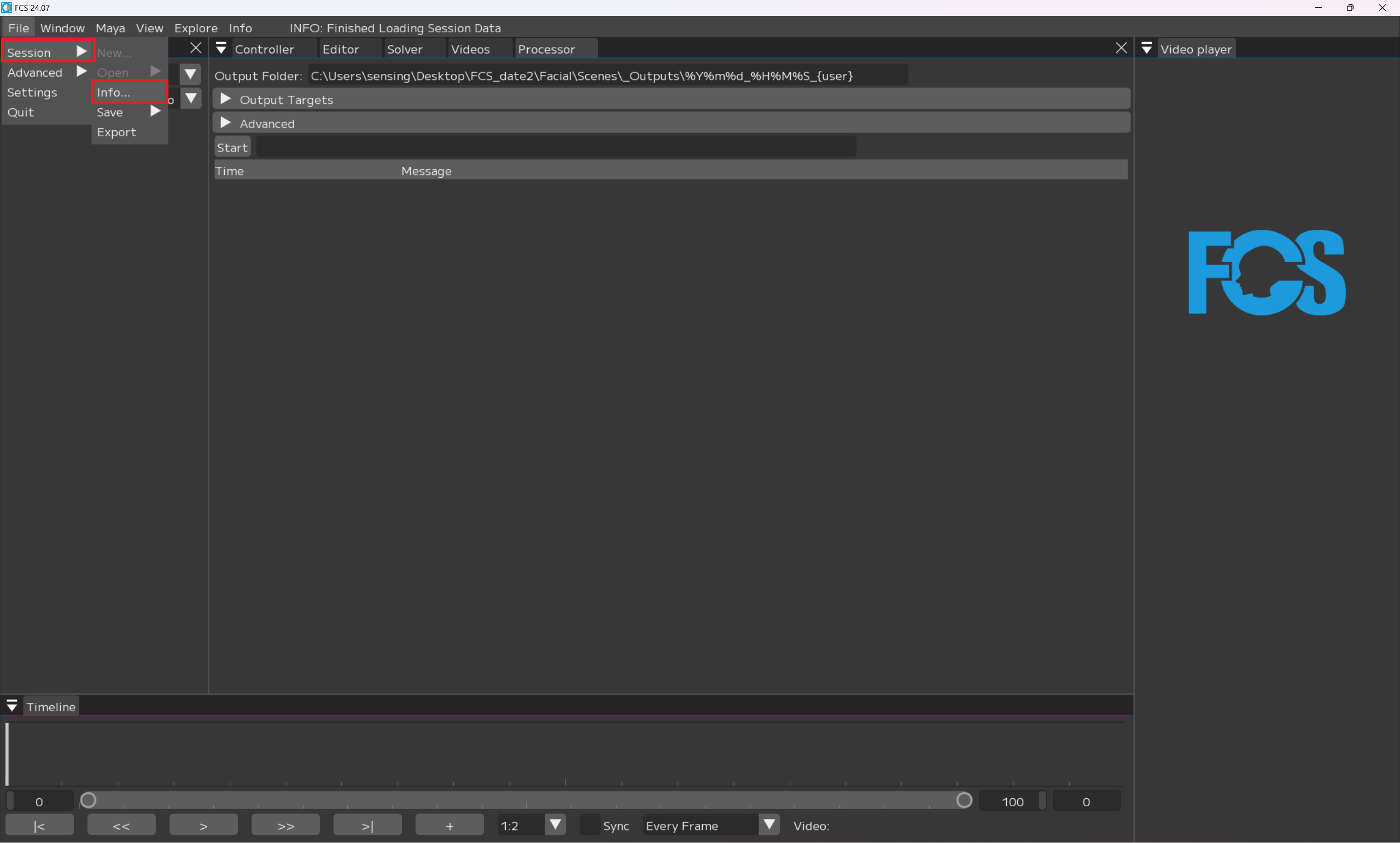
If the Maya Version setting in New Session is not reflected in info, right-click Maya Version on the info screen and select Edit so that you can edit the details.
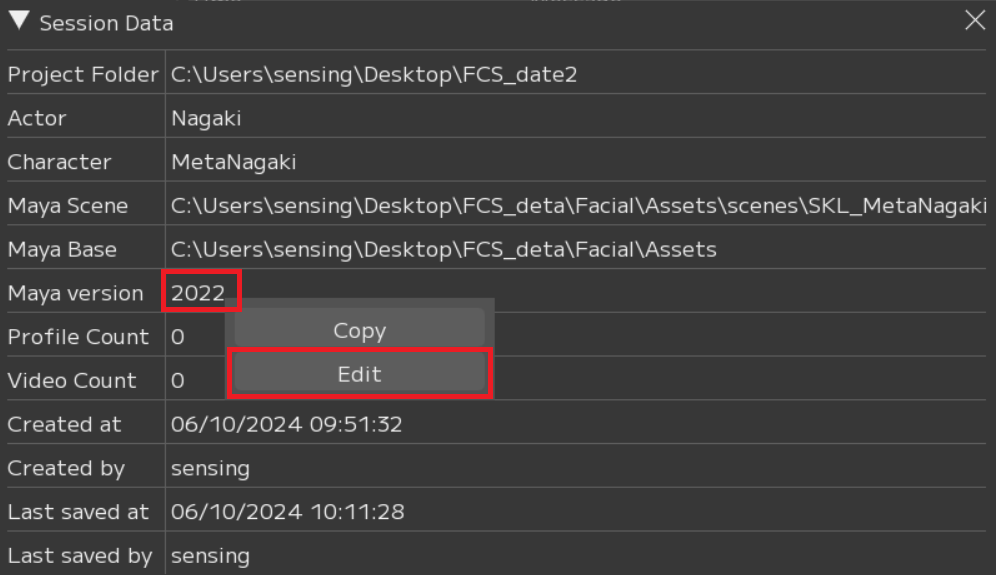

Attention
Please click the Save button after changing settings.