Output animation
Caution
If the analyzed video was shot using a wide-angle lens, Solver settings needs to be changed. Please refer to the Solver Advanced Settings page for details.
Animation output for a facial expression
Output screen description
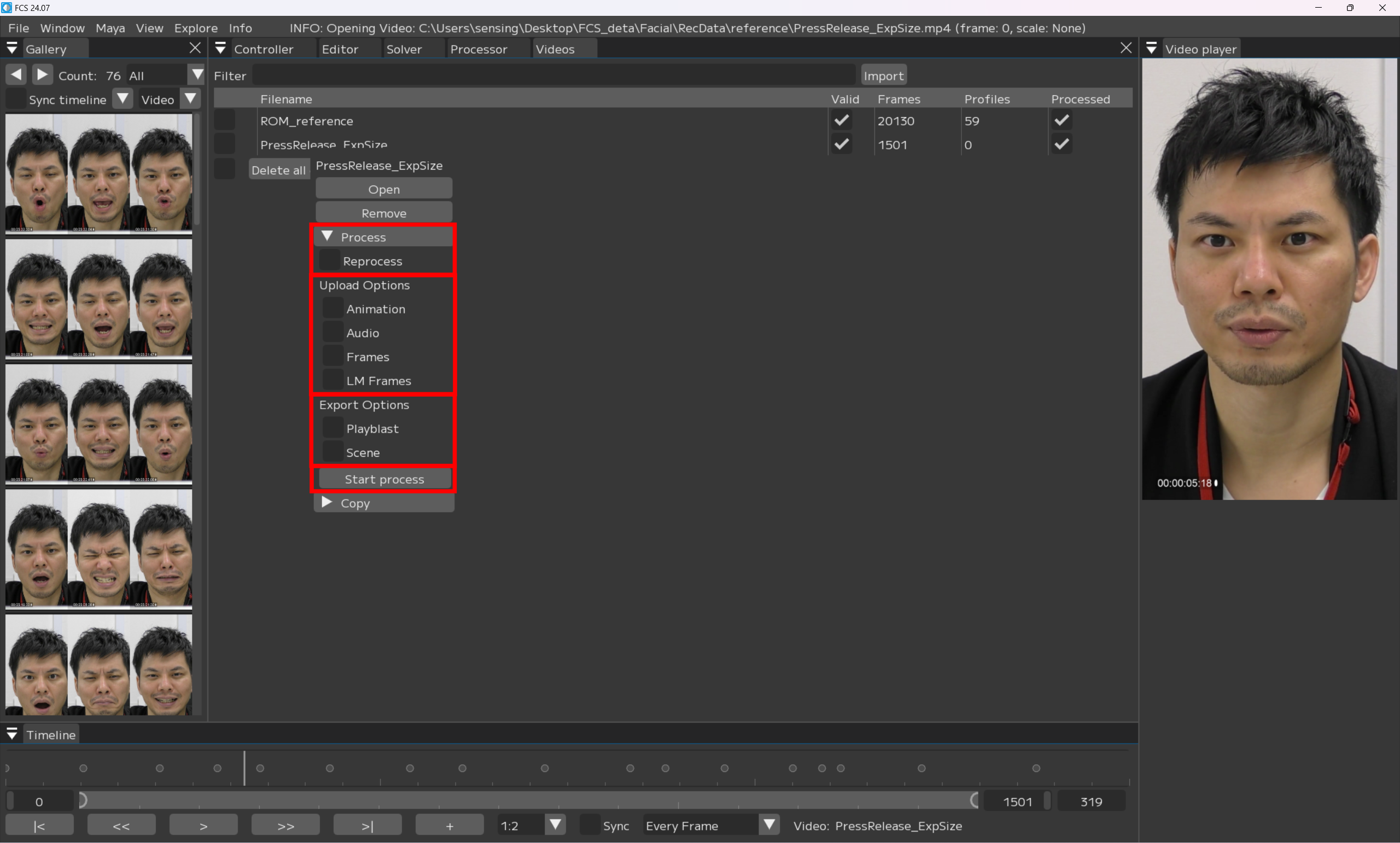
▼Process
☑ Reprocess: read the created Profile information
Note
It is recommended to turn it on.
Upload Options
☑ Animation: generate animation data and reflect it in Maya
☑ Audio: generate audio data of the video to be analyzed and reflect it in Maya
☑ Frames: generate sequentially numbered images of the video to be analyzed and reflect them on Maya’s image plane.
☑ Landmark Frames: generate a series of numbered images for auto-tracking facial movements and reflect them on image plane of Maya.
Export Options
☑ Playblast: output and save the output animation in mov format video
☑ Scene: save the output Maya scene automatically
Start process: start outputting animation
Output animation from one video
In the Video window
Right-click on the name of the video you want to analyze/output.
The menu shown in the image will appear.
Select ▼Process.
Check the box ☑ for the relevant item.
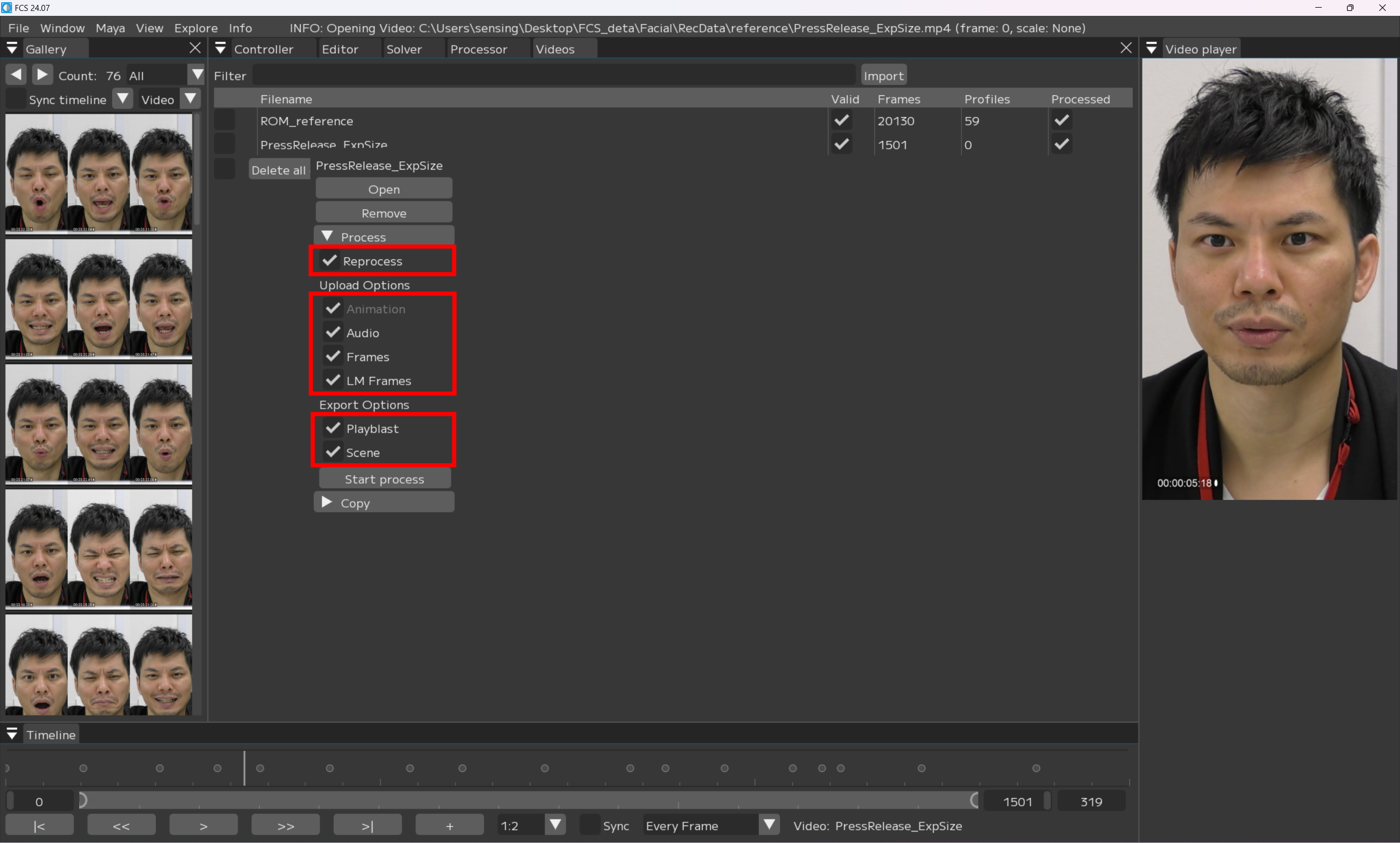
Start process
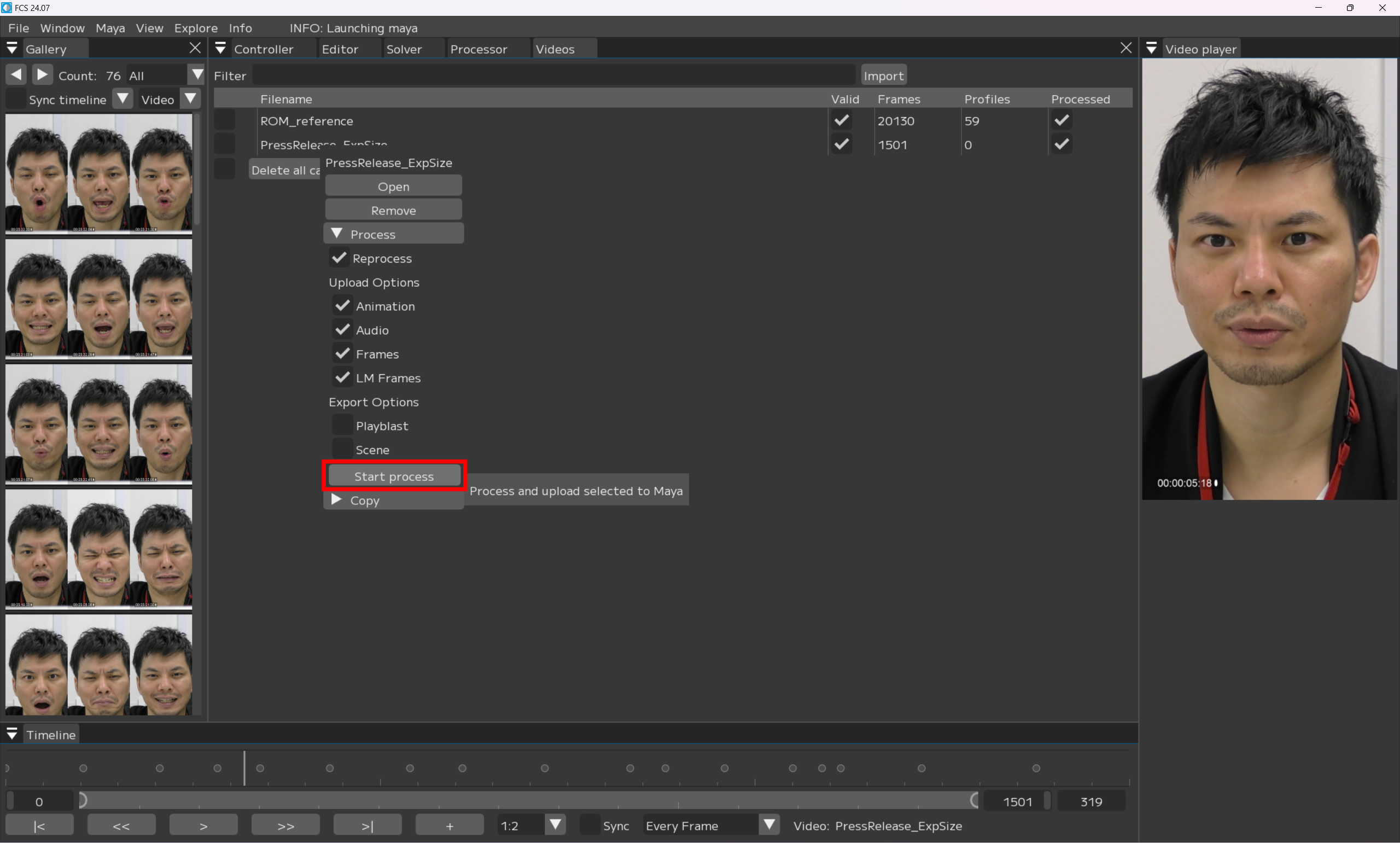
Note
If you want to make adjustments after viewing the analysis results, remove the ☑ buttons from Playblast and Scene so you can shorten the processing time.
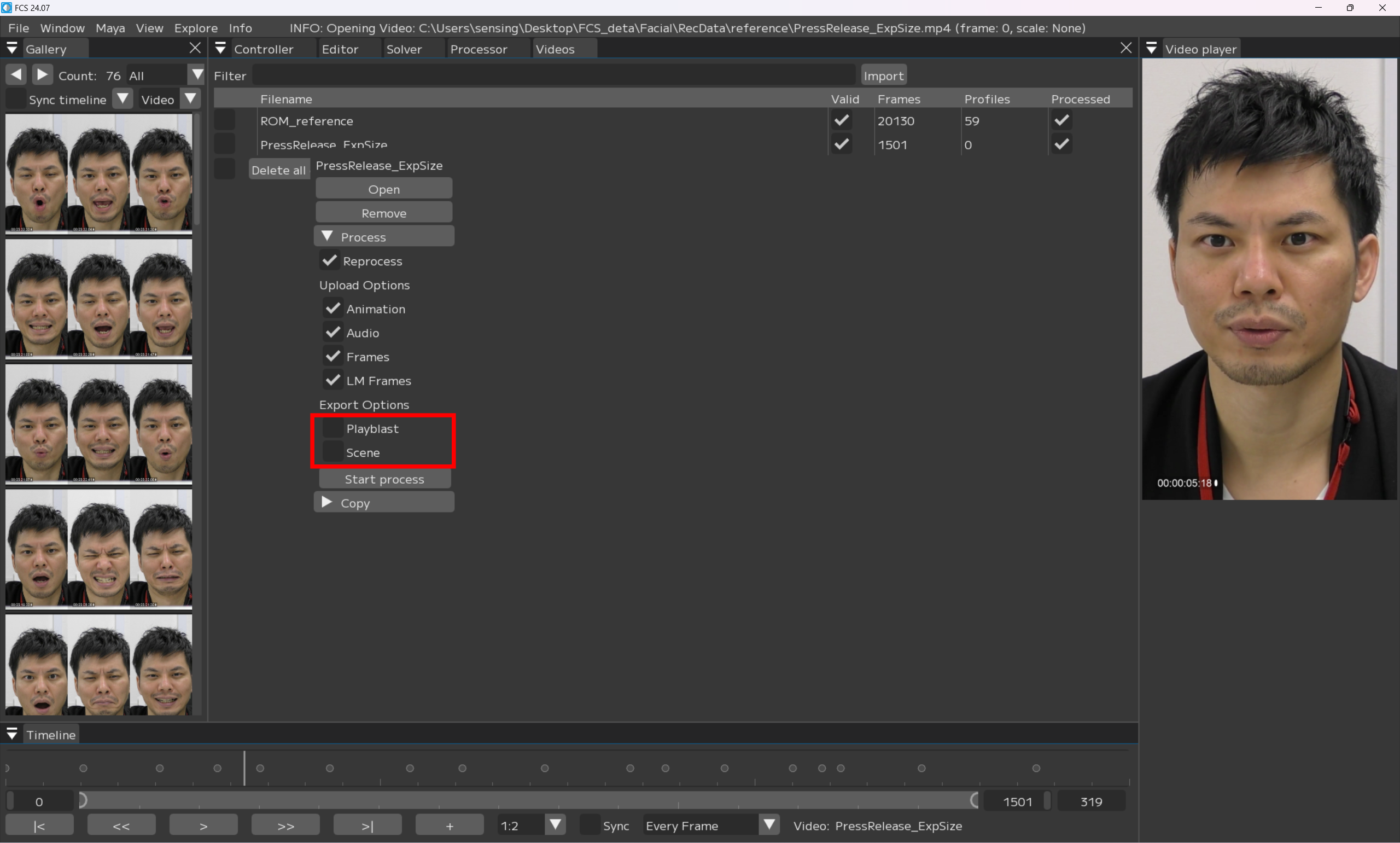
初回出力時は時間がかかるため待機
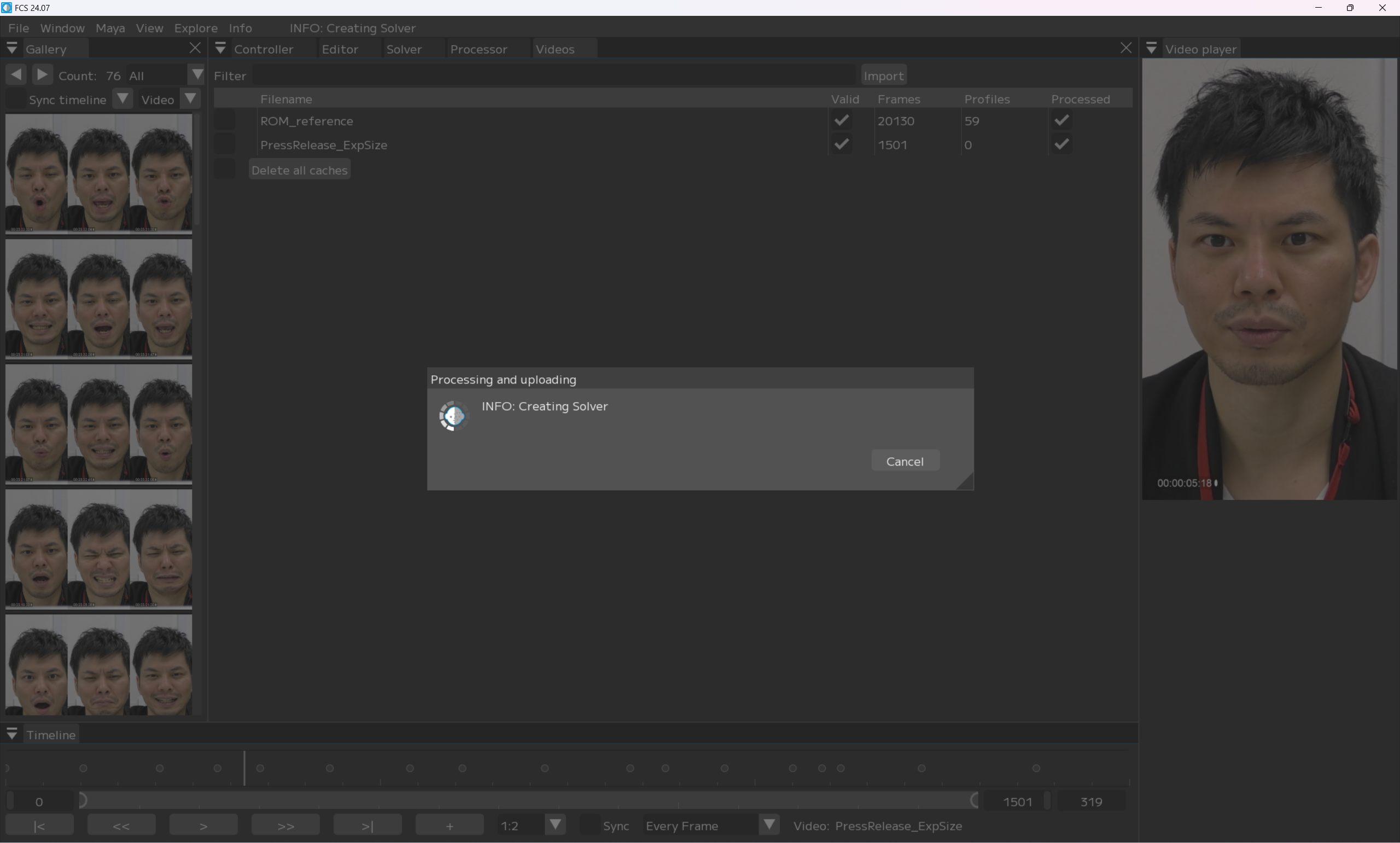
The items with ☑ are reflected on the Maya scene.
Audio data in the time slider
Sequentially numbered images on the image plane
Animation data is reflected in this order
Slider moves when animation data is reflected.
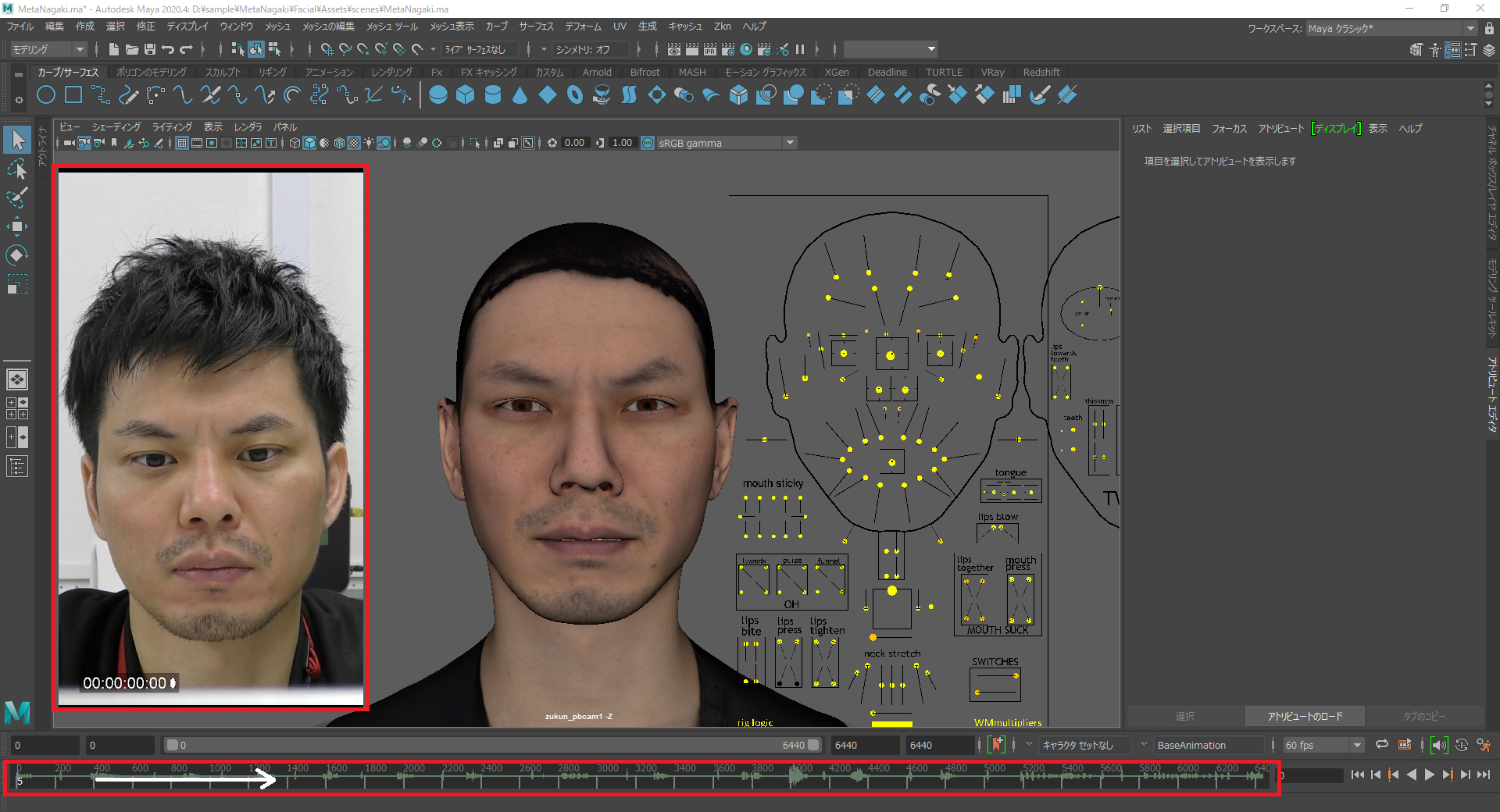
Note
【If you are selecting playblast or scene with ☑】
Explorer window will pop up when output is complete.

Multiple animation output
Output screen description
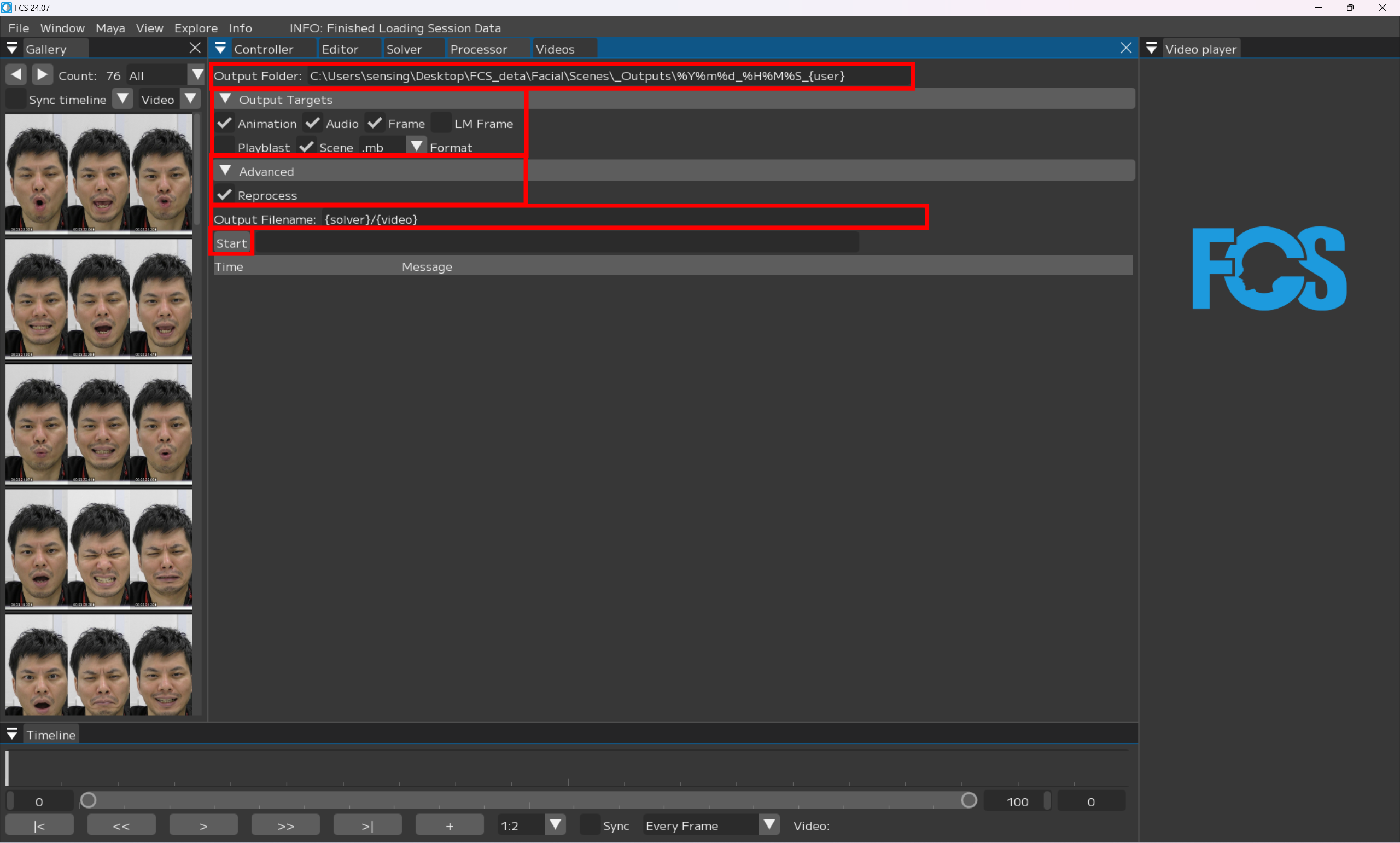
Output Folder:出力先を指定
Output Targets
☑ Animation: generate animation data and reflect it in Maya
☑ Audio: generate audio data of the video to be analyzed and reflect it in Maya
☑ Frames: generate sequentially numbered images of the video to be analyzed and reflect them on Maya’s image plane.
☑ Landmark Frames: generate a series of numbered images for auto-tracking facial movements and reflect them on image plane of Maya.
☑ Playblast: output and save the output animation in mov format video
☑ Scene: save the output Maya scene automatically
Advenced
☑ Reprocess: read the created Profile information
Output Filename: name of the output data. You can change the file to any name.
Start process: start outputting animation
Output animation from multiple videos in batch
In the Video window
解析/出力したい動画名の左側の ☑ をつける
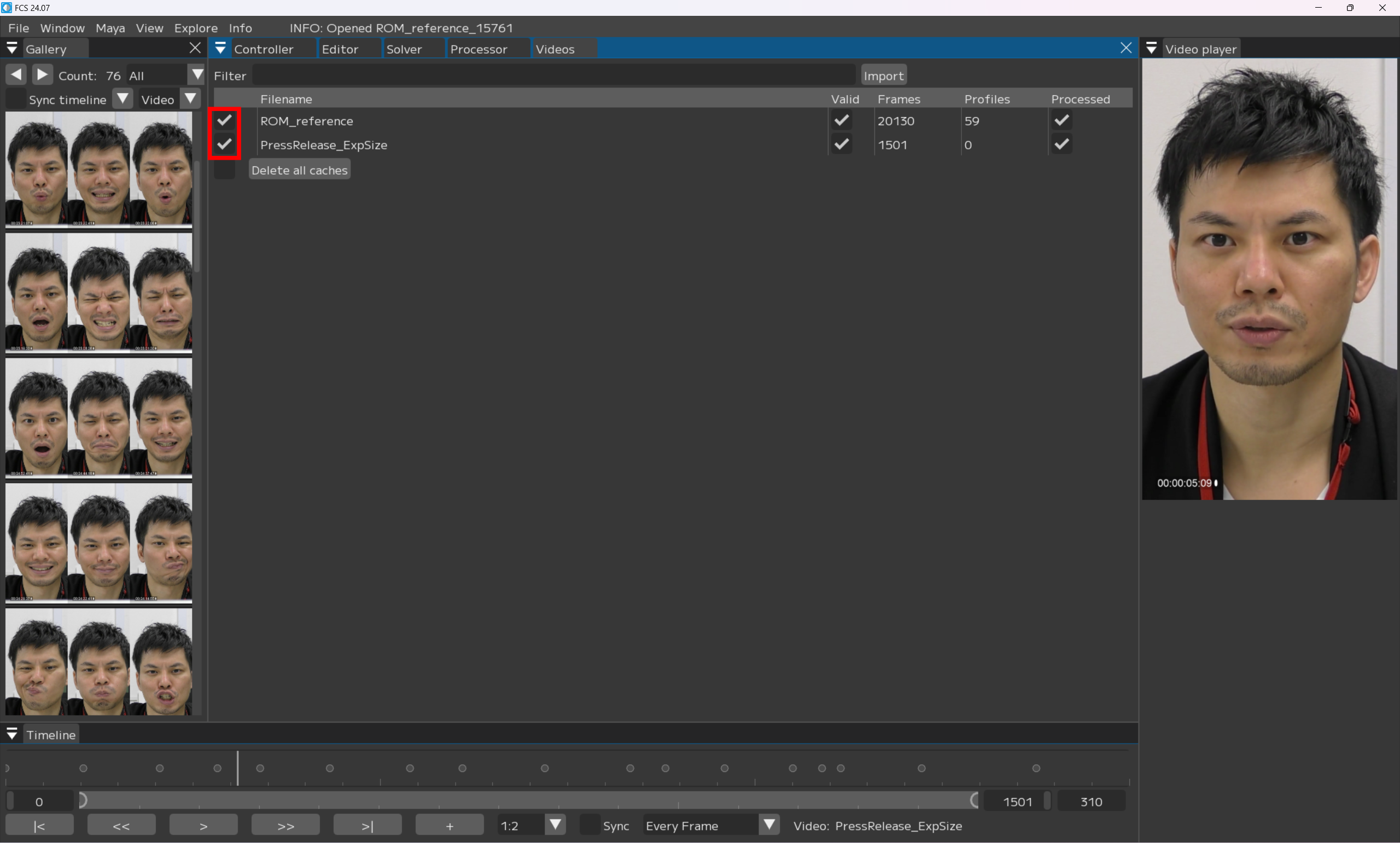
Processorウインドウを開く
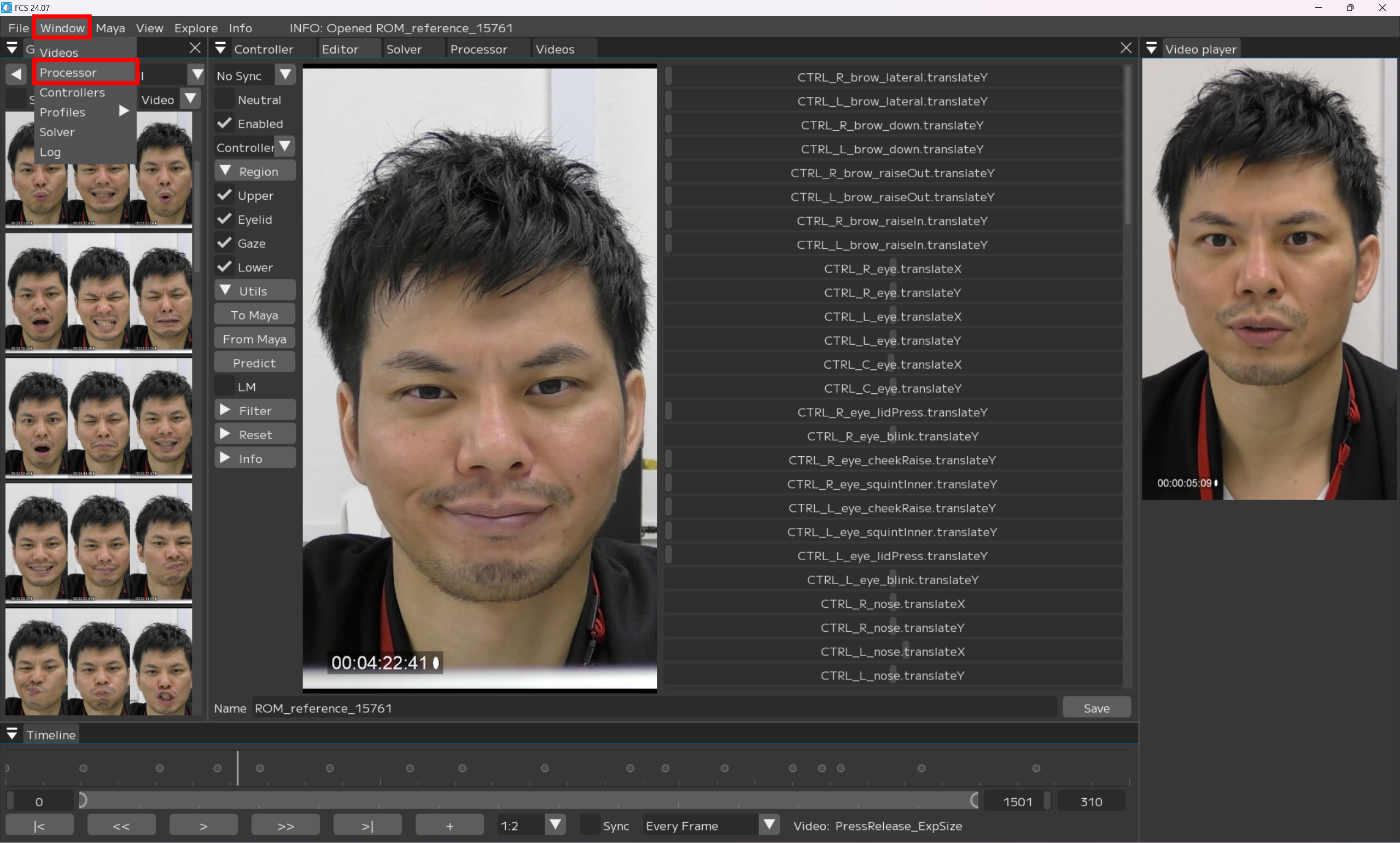
Check the box ☑ for the relevant item.
Change the Output Filename to any desired name.
Note
{solver} → solver name
{video} → video filename
{user} → windows user name
{project} → project folder name
{chara} → character name
{actor} → actor name
{%Y%m%d}, {%H%M%S} → year, month, date, hour, minute, second If only
{video} is selected, the imported video name will be used as a file name.
Start
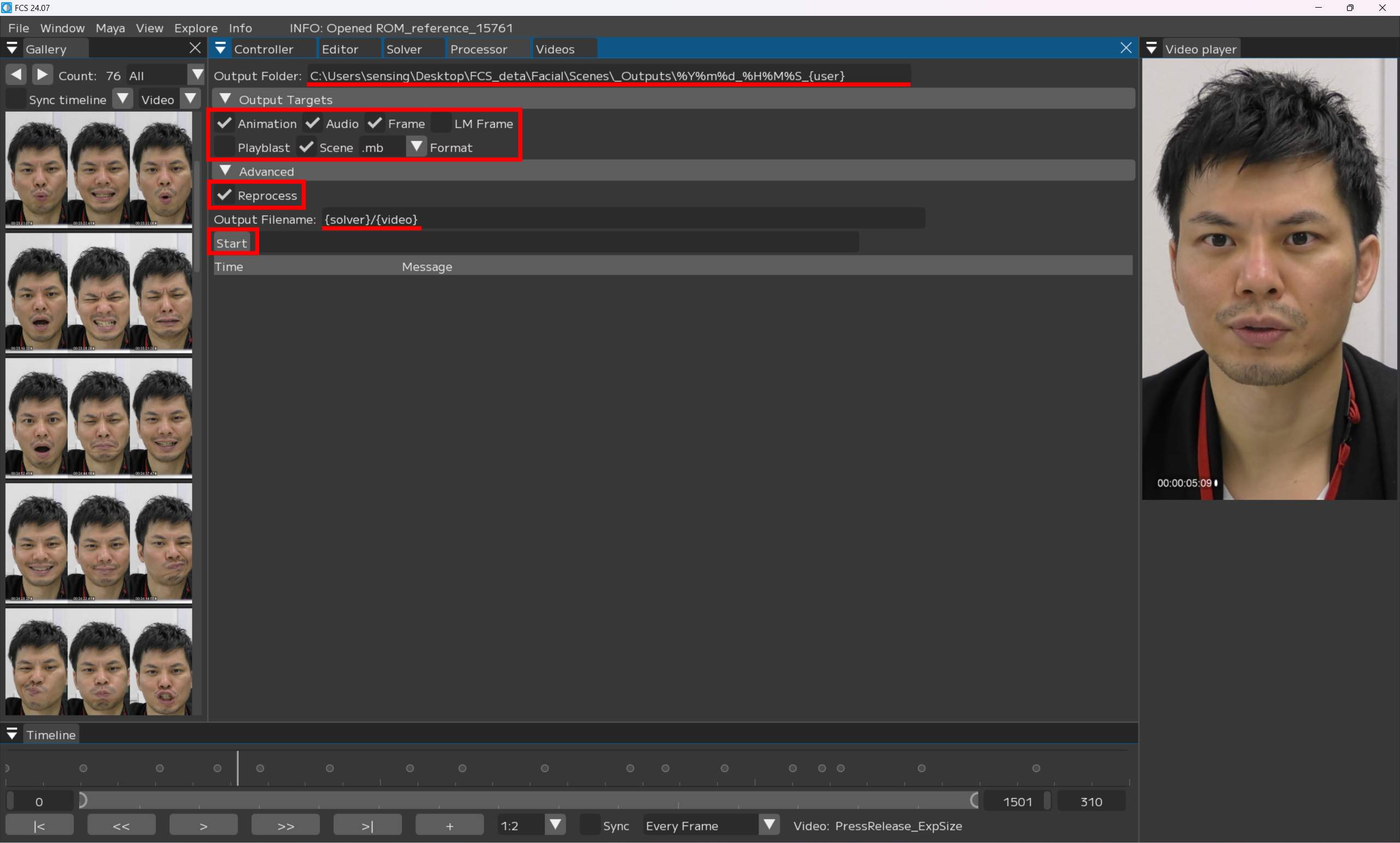
Explorer window will pop up when output is complete.
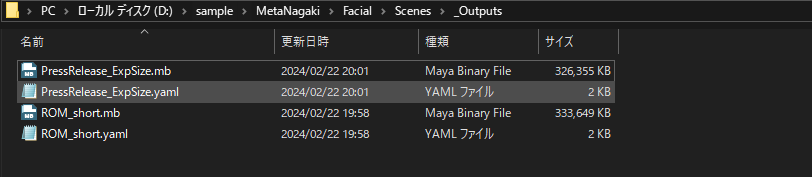
カメラ・イメージプレーンについて
Frames、またはLM Framesにチェックを入れた場合、Maya内のイメージプレーンに連番画像がセットされます。
連番画像をセットしたいカメラ・イメージプレーンの名前を「Settings/Maya/Camera」「Settings/Maya/ImagePlane」から設定してください。
デフォルトの設定は以下の通りです。
イメージプレーン → imagePlane1
カメラ → fcs_cam1
指定した名前のカメラ・イメージプレーンがシーン内に無い場合は新しく作成されます。
パイプラインに合わせてカメラの名前を随時設定してください。